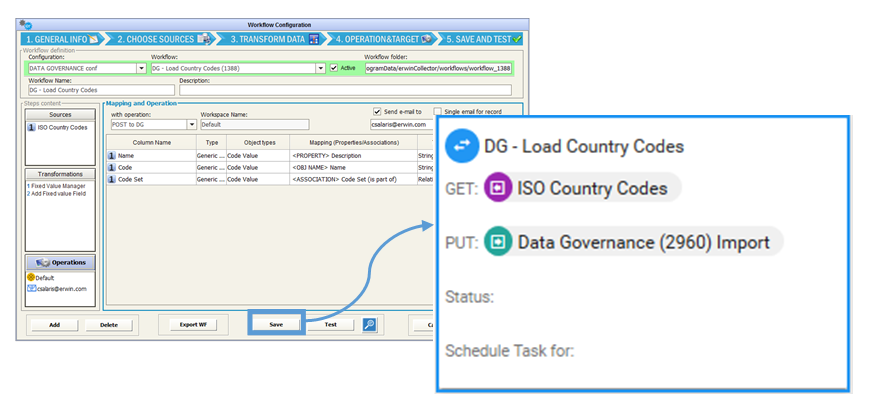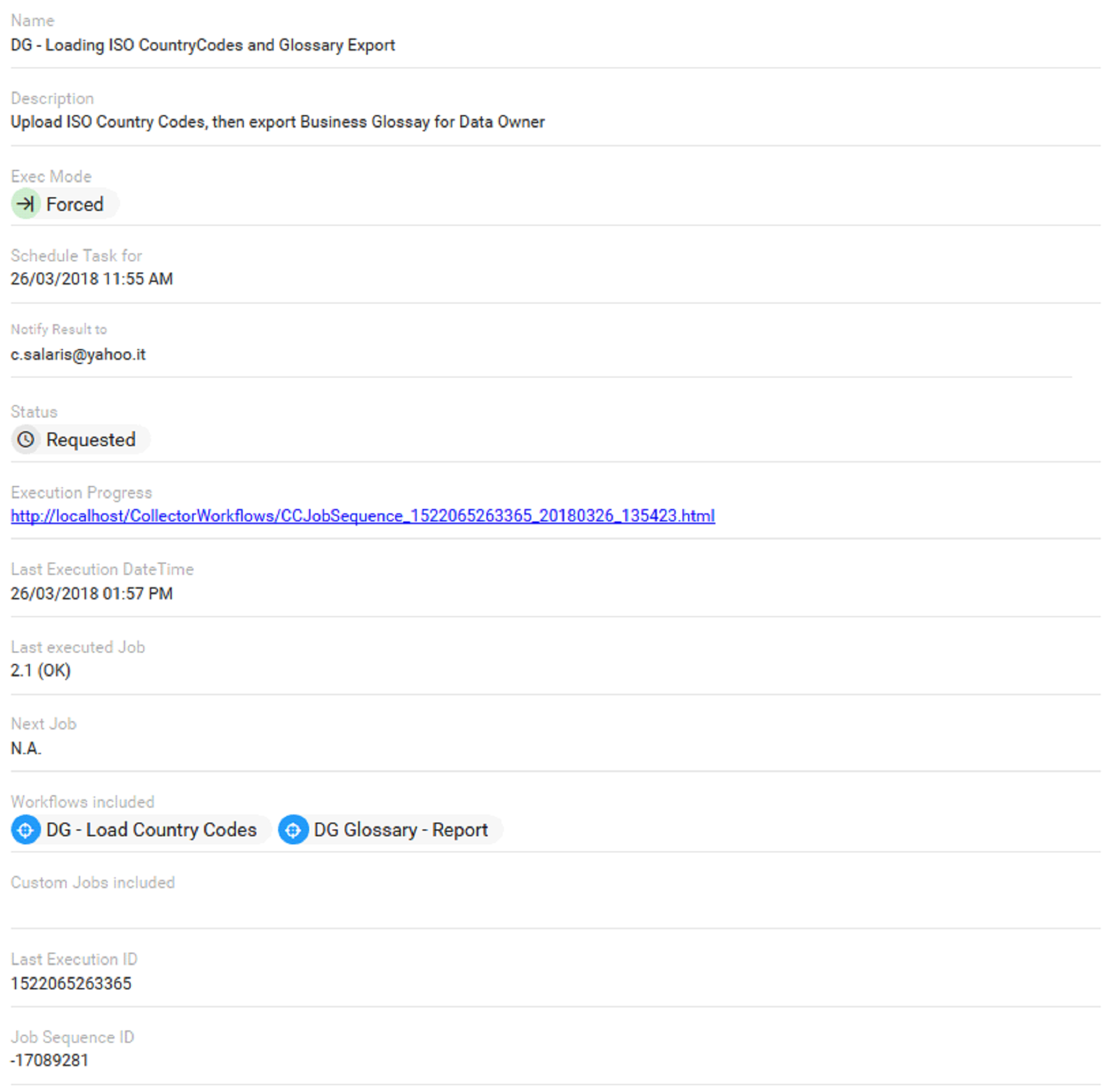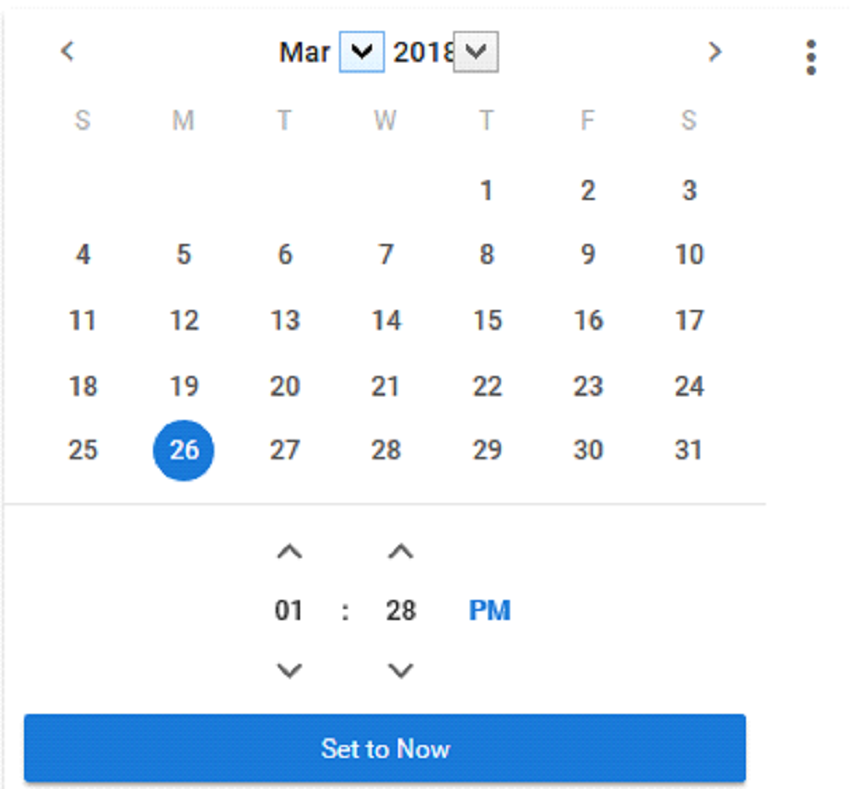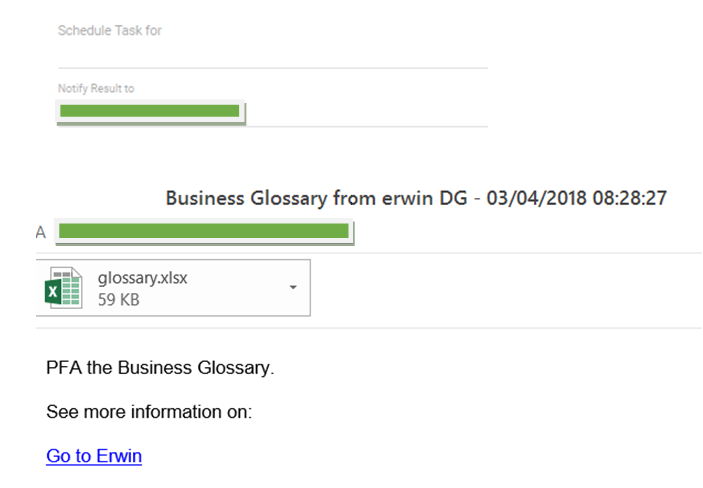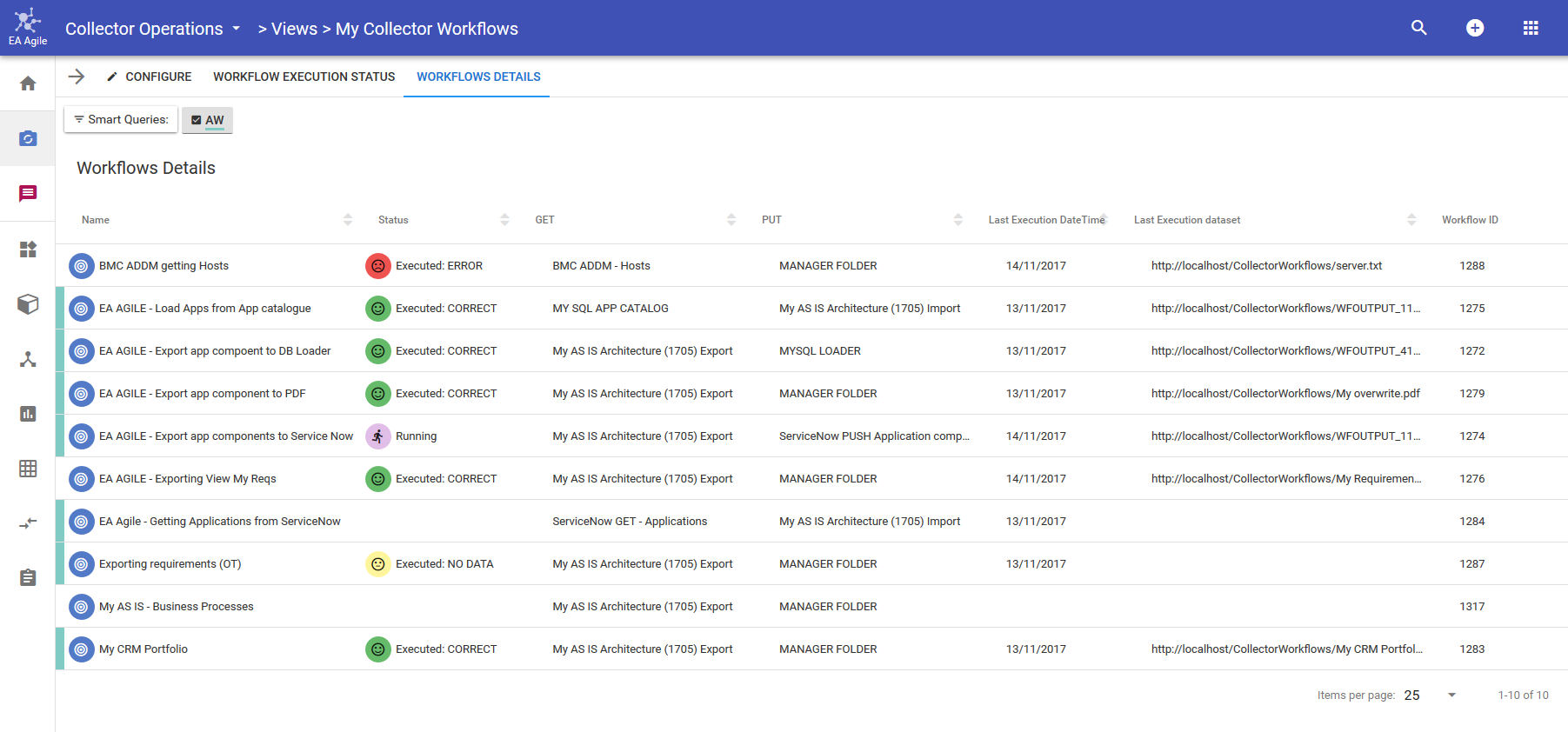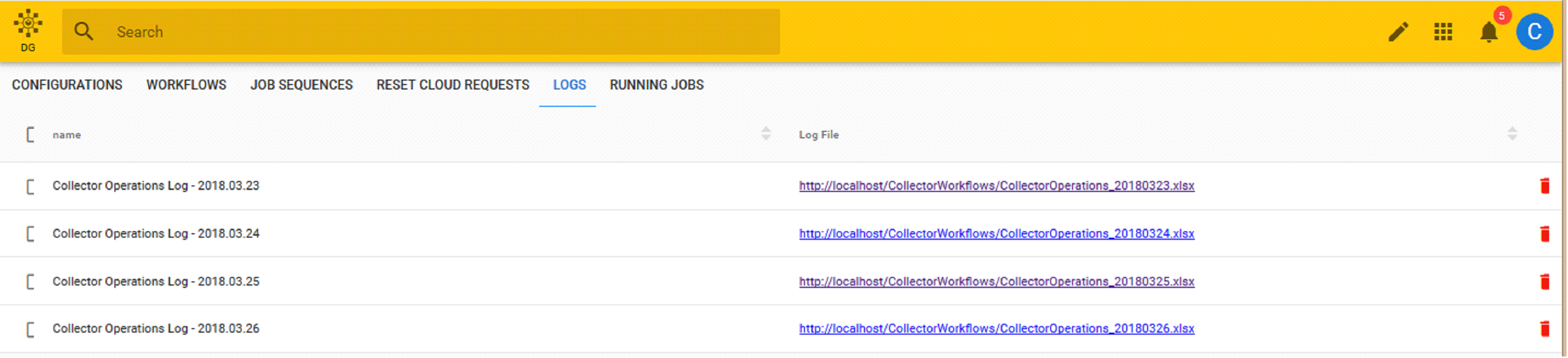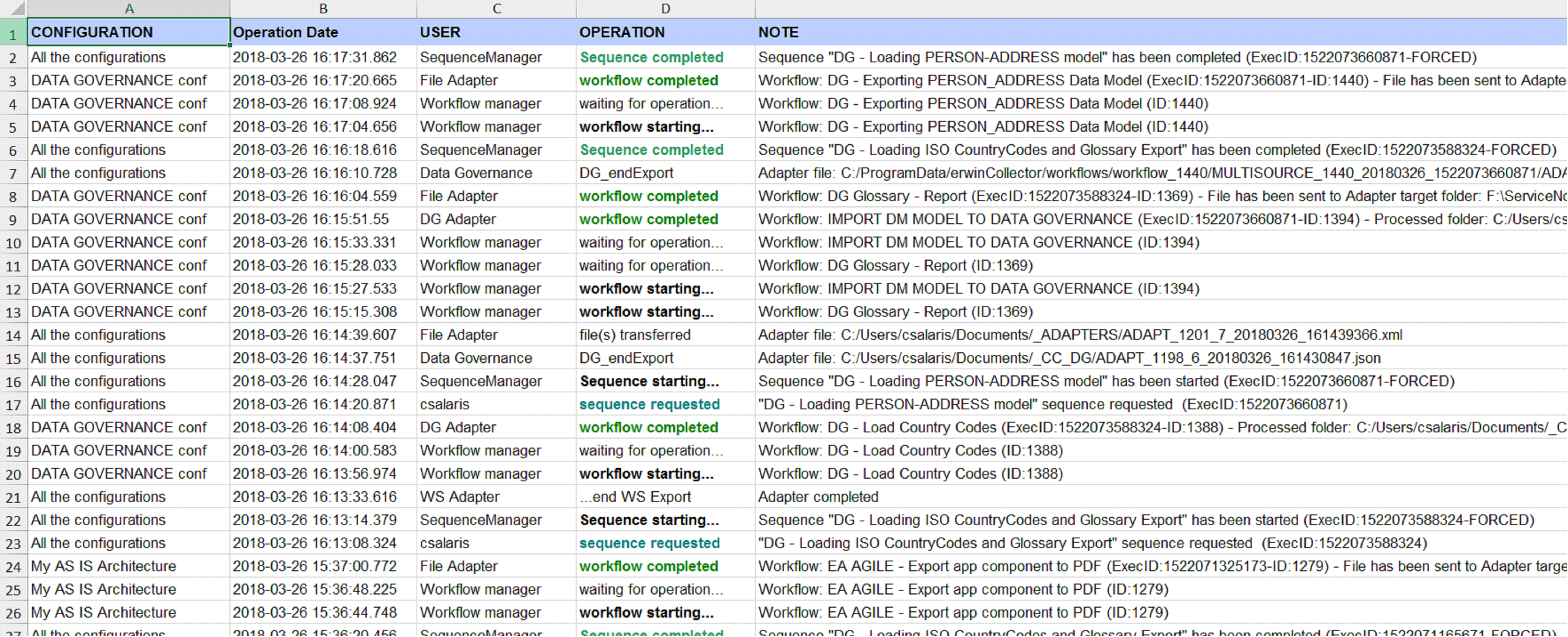Running DT from Cloud Platform
Running DT from Cloud Platform
Collector4Cloud provides EA Agile/EA Agile V3 users the capability to interact with onPrem DT:
•View available DT flows / job scheduler
•View the workflow definition, in terms of sources/target Adapters and configuration
•View the Job Sequence definition, in terms of included workflows and custom jobs
•Run a specific flow or job sequence on demand or by schedule, following the execution status
•view the data managed by the flow to the target system / people
•check if the flow exited with no data
•check if there were errors, and view the logs in case
•Have a complete updated view of the daily operations log
Both erwin EA Agile and erwin EA Agile V3 are supported, depending on the specific configuration (see Cloud Environment). This enables Listener Windows service to support on premise application to work with cloud:
•Job (workflows and sequences) definitions are pushed to cloud
•Job requests are pulled from cloud
oone time requests– drag and drop to “Requested” status Kanban
oon schedule – setting the datetime field “Schedule Job for”
|
|
Please note that repetitive schedules are only configurable by on premise application. |
User can monitor the execution of jobs by different views and fields and linked reports:
“Last execution Dataset” for workflows:
“Execution Progress” for Job Sequences (with links to workflows dataset), continuously updated:
Notification emails – can be requested by cloud setting the “Notify Result to” field on workflow/job sequences
Other summary views show more detailed information about last run, including last execution datetime and link to output file (if any) or error file (in case of errors):
A dedicated logs view enables cloud users to be aware of DT operations, from the request through intermediate steps to execution, with a XLSX report, updated in near real time:
User can also reset requests:
•one time requests – drag and drop on “unassigned” status kanban
•on schedule – clearing the datetime field “Schedule Job for”, if not started; with drag and drop on “unassigned” status kanban, if running
•all requests can be deleted through “RESET CLOUD REQUESTS” job from cloud, or “ToolsReset Cloud Requests” command from onprem UI.
Log Viewer
The log window lists all the most important actions performed by DT.
For each row, you can see the name of the configuration (column name CONFIGURATION – available only if linked to the action), the date (column name DATE – timestamp of the action), the user (column name USER – the user who owns the action), the operation (column name OPERATION – what has been done) and a short description of the action (column name DESCRIPTION).
Filters (one for each column) can be used to see a subset of the whole Log.
By pressing the 
Clicking on the head of each column, the rows will be ordered alphabetically.
If “Note” refers to a file or folder, double click on the note text will open it.
Client, Scheduler and Workflow log
Client, Scheduler and Workflow log
The buttons open different kinds of logs showing a detailed view of the system events. Very detailed information can be found there, such as query messages, exceptions, errors etc.
The log will be shown in your predefined text editor:
•Client Log refers to the operations executed through the user interface
•Scheduler Log refers to the batch operations related to Adapter execution
•Workflow Log refers to the operations required by workflow transformation and operation
Utilities
Utilities
Additional administration features are available from the “Tools” Menu.