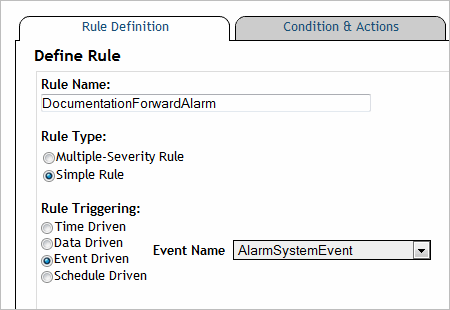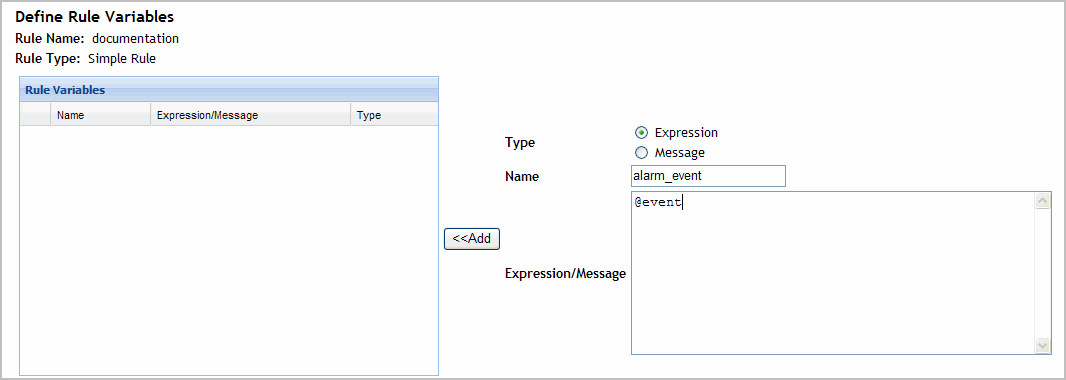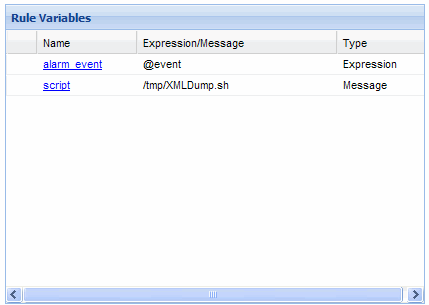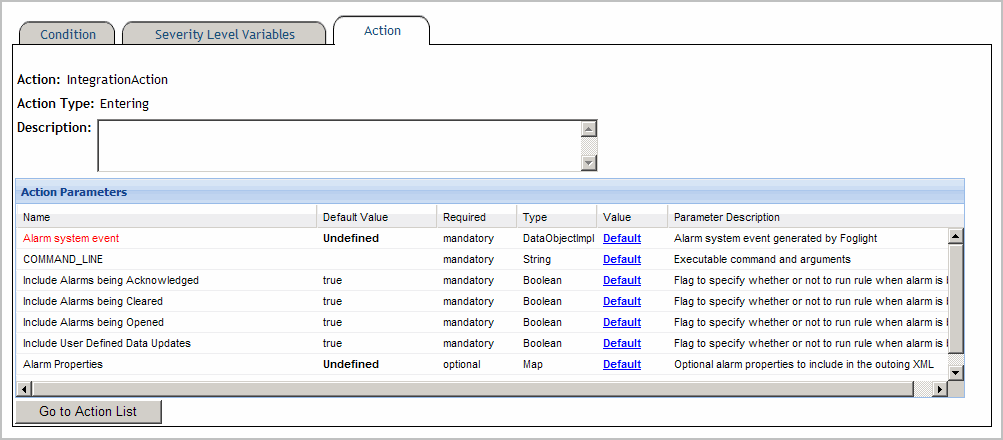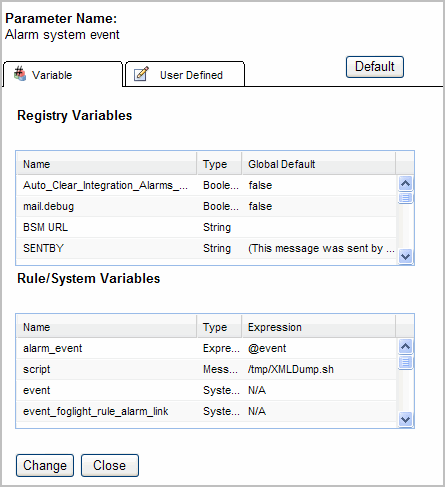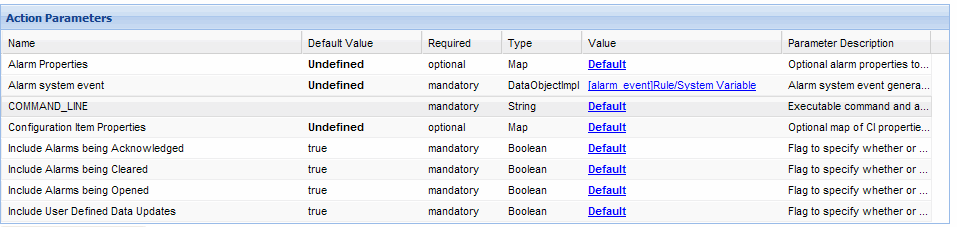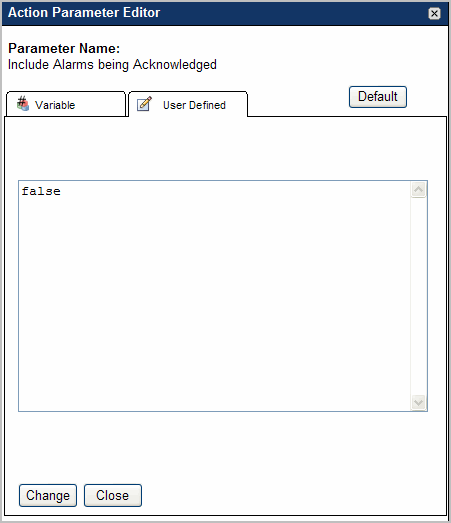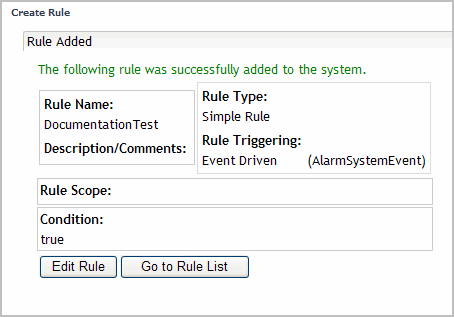Selecting a Configuration Item in a Service Builder
Forwarding Alarms to Third-Party Systems
You can forward any alarm into another third-party system. A new action, called IntegrationAction, has been introduced to allow the user to forward these alarms.
Forwarding Alarms
|
1 |
On the navigation panel, under Dashboards, click Administration > Rules & Notifications > Create Rule. |
|
2 |
|
3 |
Click to select the Simple Rule option button and the Event Driven option button, then select AlarmSystemEvent from the Event Name drop down. |
|
4 |
|
5 |
Click the Rule Variables tab to add the rule variables alarm_event and script and set the following: |
|
a |
|
b |
|
c |
Click <<Add. |
|
d |
|
e |
In the Name box, type script and in the Expression/Message box type the path of the script you want to use. For example, /tmp/XMLDump.sh. |
|
TIP: On the navigation panel, under Dashboards, click Administration > Cartridges > Components for Download, and then click Integration Samples. Save or Open the file and locate the script called sample_alarm_parser.pl. This script is an XML parser that parses the outgoing XML data. It can be used as a template to start building your own script. |
|
f |
Click <<Add. |
|
6 |
|
a |
|
b |
|
c |
|
d |
Click <<Add. |
|
e |
|
f |
Click Change. |
|
g |
For COMMAND_LINE, click the Default link, select script from the Rule/System Variables and click Change. |
|
7 |
Click Finish to save the rule. |
|
2 |
In the Action Parameter Editor, click the User-Defined tab and type false to no longer trigger the action when that update occurs. |
|
3 |
Click the Change button to save the changes. |
|
4 |
For more information about rules, see the Foglight Administration and Configuration Guide.
Creating an XMLDump Script
This script takes Foglight Alarm XML data and dumps it into the /tmp directory. This would be replaced with a script used to transform the XML data into the format that the receiving third-party system requires.
|
2 |
Save this script to the /temp directory. |
The XML data generated contains information about the alarms as they exist in Foglight.
|
• |
|
• |
For all alarms, the uniqueId, createdTime, clearedTime, and acknowledgedTime element data are provided in the XML data output. |
|
• |
The type element data on outgoing Configuration Items is set to the Foglight topology type for Foglight generated alarms. |
|
• |
For Third-party alarms, the type is from the type property that is passed in on the Configuration Item. |