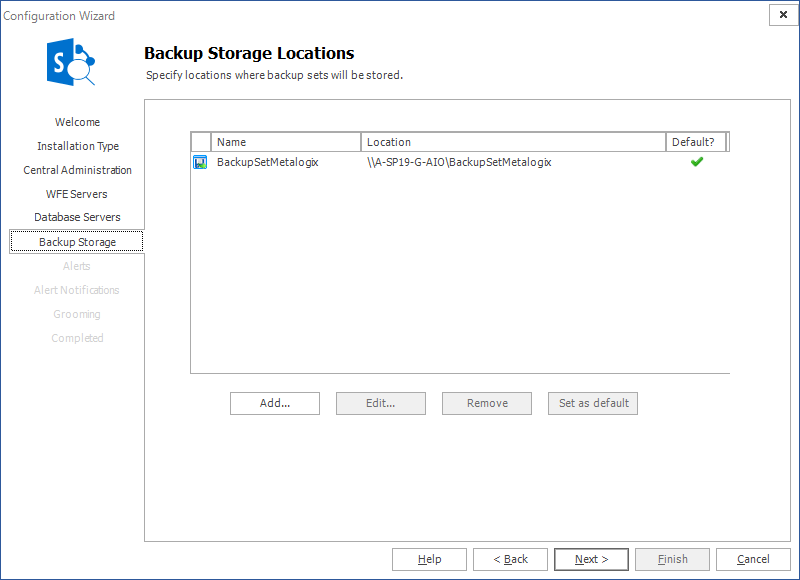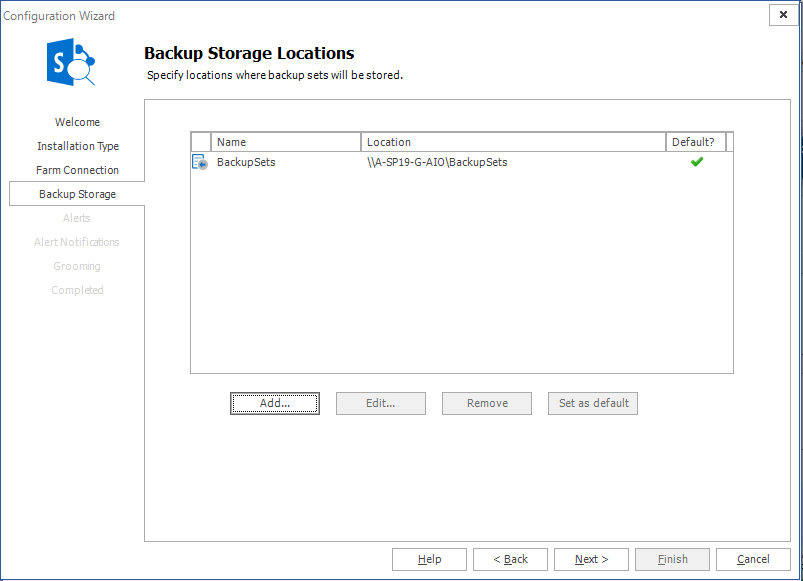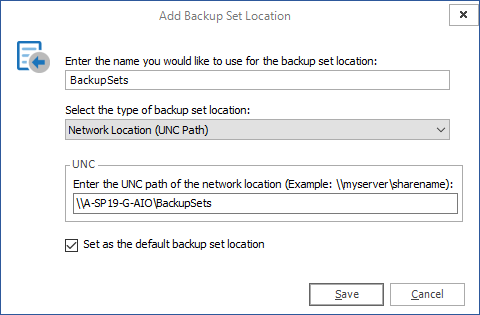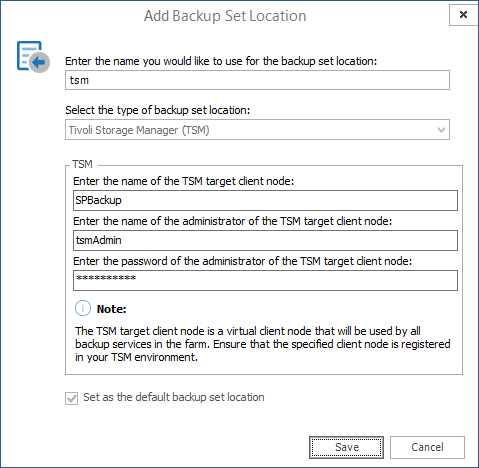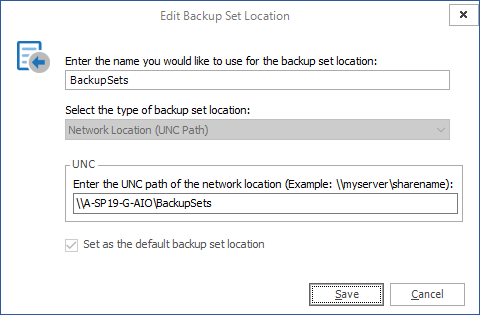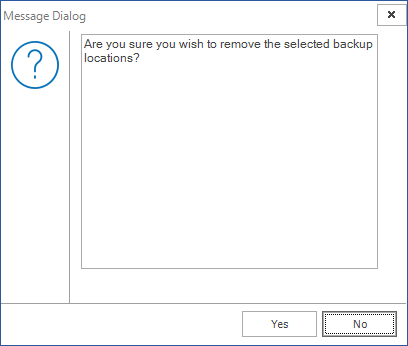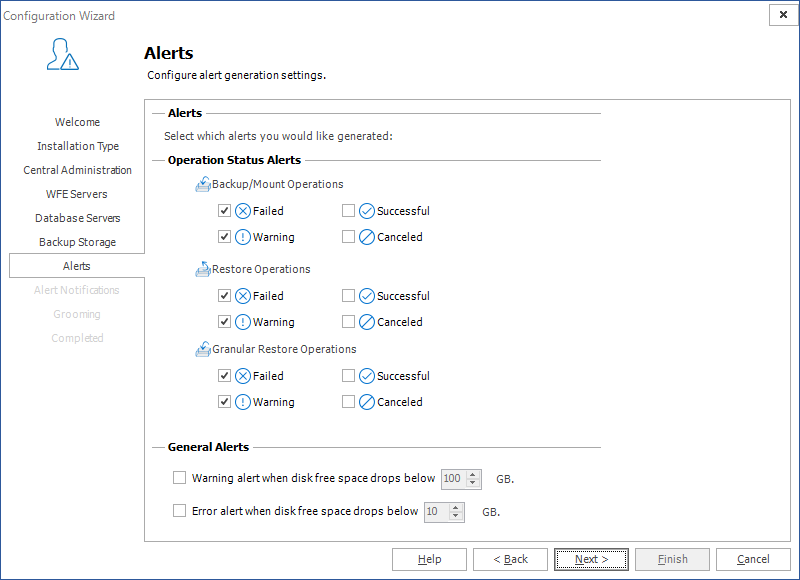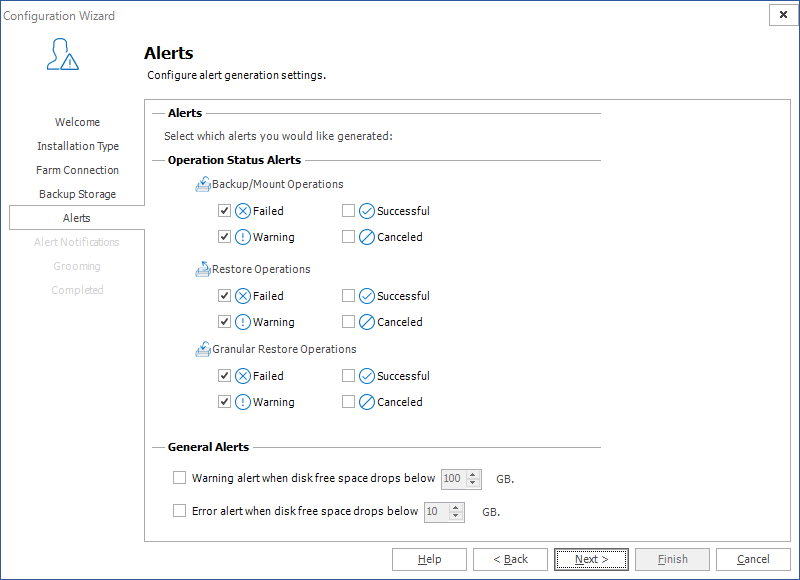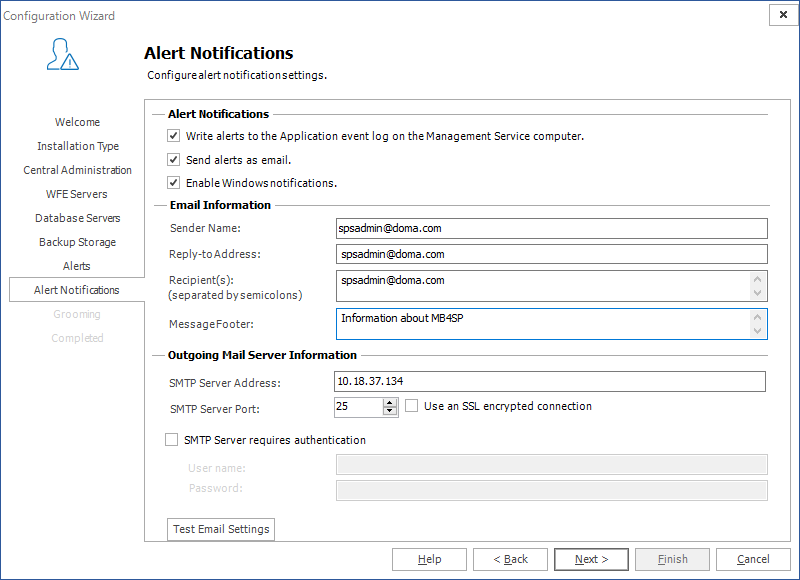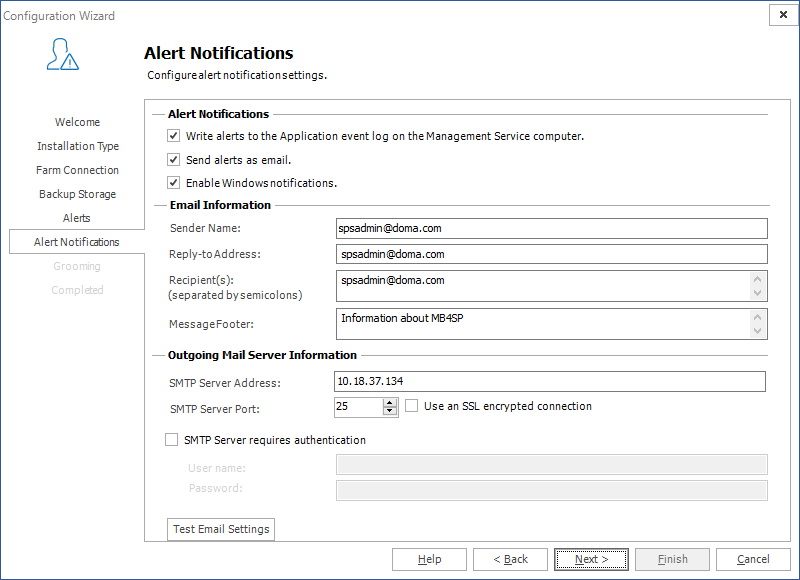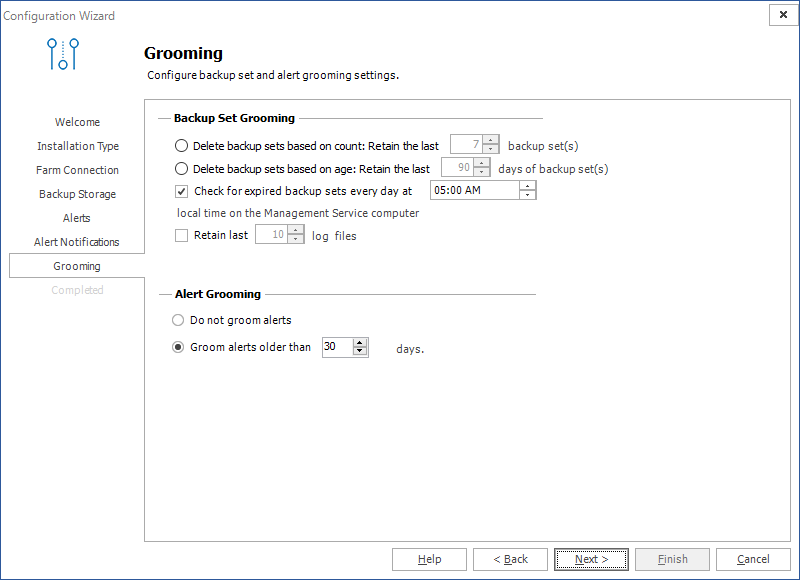Specifying Backup Storage Locations
The Backup Storage Locations window is used to configure where farm backup sets will be stored.
Backup Storage Locations window for Installation Type = Complete
Backup Storage Locations window for Installation Type = Granular
To add a new Backup Location
1.Select the Add button to open the Add Backup Set Location dialog window.
2.Enter a name for the backup set location in the name field.
3.Select the backup set location type from the drop-down menu below. You can back up content from your SharePoint farms to a network location that you specify with a UNC path. You can also back up content to a Tivoli Storage Manager (TSM) client node, Azure and/or Amazon account. You must set up a TSM virtual server client node, Azure and/or Amazon account before you can back up to these options.
|
|
TIP: If you remove a backup location that Metalogix Backup for SharePoint uses to store data in TSM, removing the location removes references to the data in Metalogix Backup for SharePoint. In addition, Metalogix Backup for SharePoint sets the data objects to Inactive in TSM but does not automatically delete the data itself. If you need to delete the data from TSM, you should use the TSM management tools to do so. |
4.Provide the connection details for the chosen location type as required.
Example 1: Settings for Backup Set Location type = Network Location (UNC Path)
Example 2: Settings for Backup Set Location type = Tivoli Storage Manager (TSM)
5.Choose whether or not to set this location as the default for all backups by selecting the check box.
6.Select Save.
To Edit an Existing Backup Location
To edit an existing backup location, highlight it from the locations list and select Edit. Then modify the configuration as required and select Save.
To Remove a Backup Location
To remove a backup location, select it from the locations list and click Remove. Then confirm your choice by selecting Yes.
To Change a Default Backup Set Location
To change the default backup set location, select the location from the locations list and click Set as default. A green check mark in the Default? column will indicate that the new backup location is set as default.
Configuring the Alert settings
Metalogix Backup for SharePoint generates an alert when a specified condition occurs. When Metalogix Backup for SharePoint generates the alert, it can send an email to one or more email addresses that you specify, log the alert, or both. You can use the Alerts window in the Configuration wizard to choose the conditions that trigger an alert.
Alerts window for Installation Type = Complete
Alerts window for Installation Type = Granular
When you have configured the alerts, you can click Next to continue in the wizard.
Configuring the Alert Notification settings
When Metalogix Backup for SharePoint generates an alert, it can log the alert notification to the Application Event Log on the computer that hosts the Management Service, send an email to one or more addresses that you specify, or both. You can use the Alert Notifications page in the Configuration wizard to set up the alert notifications.
Alerts window for Installation Type = Complete
Alert Notifications window for Installation Type = Granular
When you have configured the settings, click Next to continue.
Configuring the Grooming settings
If you choose, Metalogix Backup for SharePoint can groom older alerts and backup sets automatically to conserve storage space. When it grooms data, Metalogix Backup for SharePoint automatically removes the old data from the backup location or the alert log. You can use the Grooming tab in the Configuration wizard to set up the grooming options.
Grooming window for Installation Type = Complete
Grooming window for Installation Type = Granular
After you set the options, you can click Next to continue.