The following article will explain how to add images to the messages sent from the PST Flight Deck server to your users.
Some customers may find that the functionality included in the “Wysiwyg” email communication editor to include images into the body of an email produces unexpected results when viewing the message within Outlook. At the time of the authoring of this article, the editor converts graphics into a format that is unsupported within Outlook. Should you wish to add images to your email communication, you may need to do so manually.
It is important to fully create and edit the email prior to adding images to your message. After the images are added, editing the message in the “Wysiwyg” editor will result in the image being converted to the mentioned incompatible format.
Steps to add images to the email communication:
1. Save the image (E.G. company logo) to the PST Flight Deck web service location; default path is: “C:\Program Files\Quadrotech\PST FlightDeck\Core WebService\”. In this example, we will assume the file you saved is named QT_logo.jpg
2. Test the ability to access the picture from your web browser – here is an example of the URL: http://FlightDeckServerName/PSTFlightDeckWS/QT_logo.jpg
3. Add a link to the picture in the desired location of your email template:
4. Open the particular email template you want to add the image to (PST Flight Deck Admin Console -> Manage -> Email -> mark the template -> select “Edit” in the ribbon)
5. Insert the link from Step 3 into the desired location of the XML structure on the default screen as is shown below: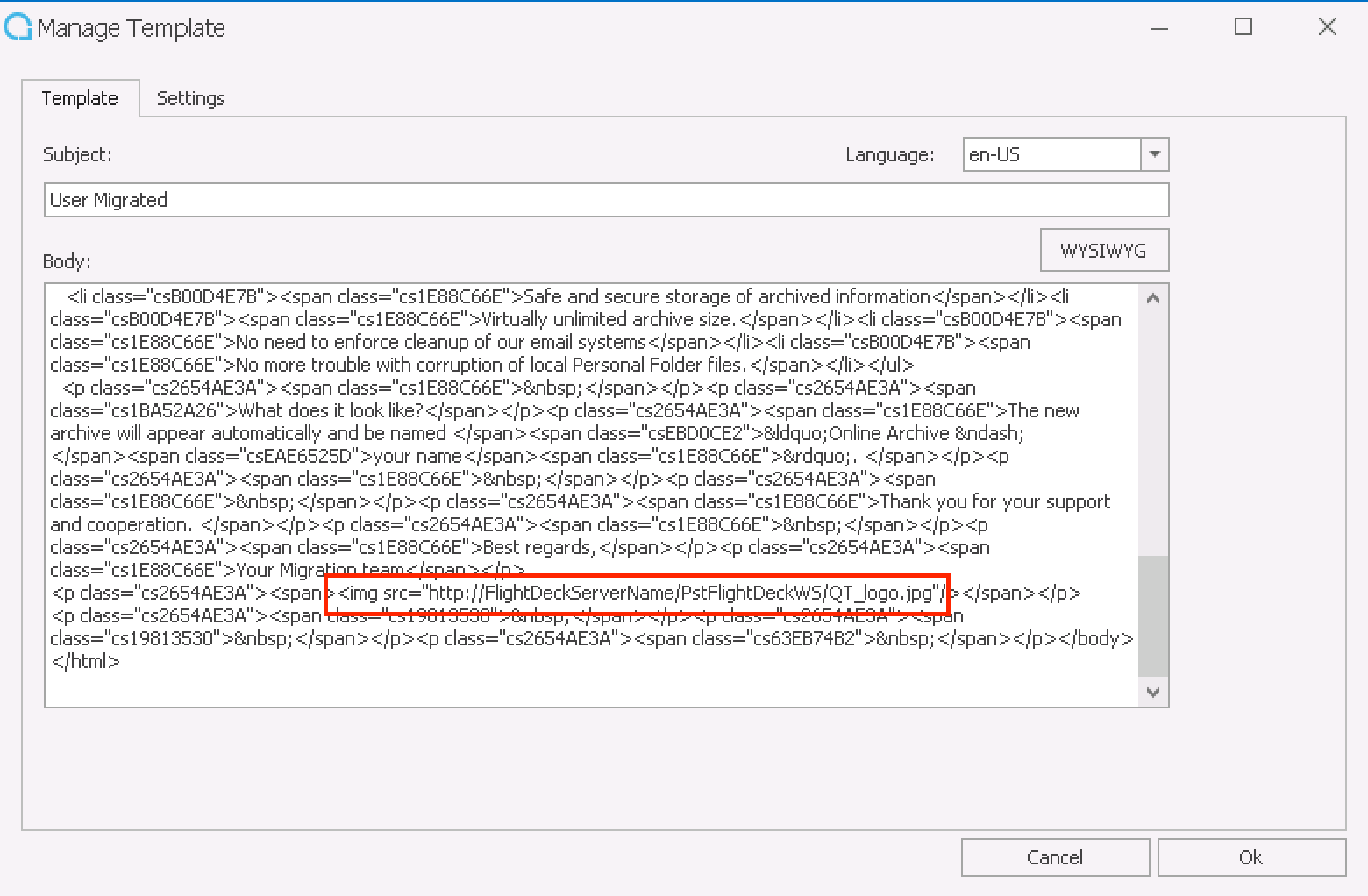
This step can be a little bit tricky. The issue is you cannot insert the image using the “Wysiwyg” screen. Selecting the “Wysiwyg” button at any point during this process will require you to cancel the operation and repeat step 4.
6. Press “OK” to save the changes. Your template is ready for testing. Select “Test” from the ribbon and specify the email address of the test user and the language. Then press “Send”. Please check the user mailbox. The image should be visible in the email now. Here is an example: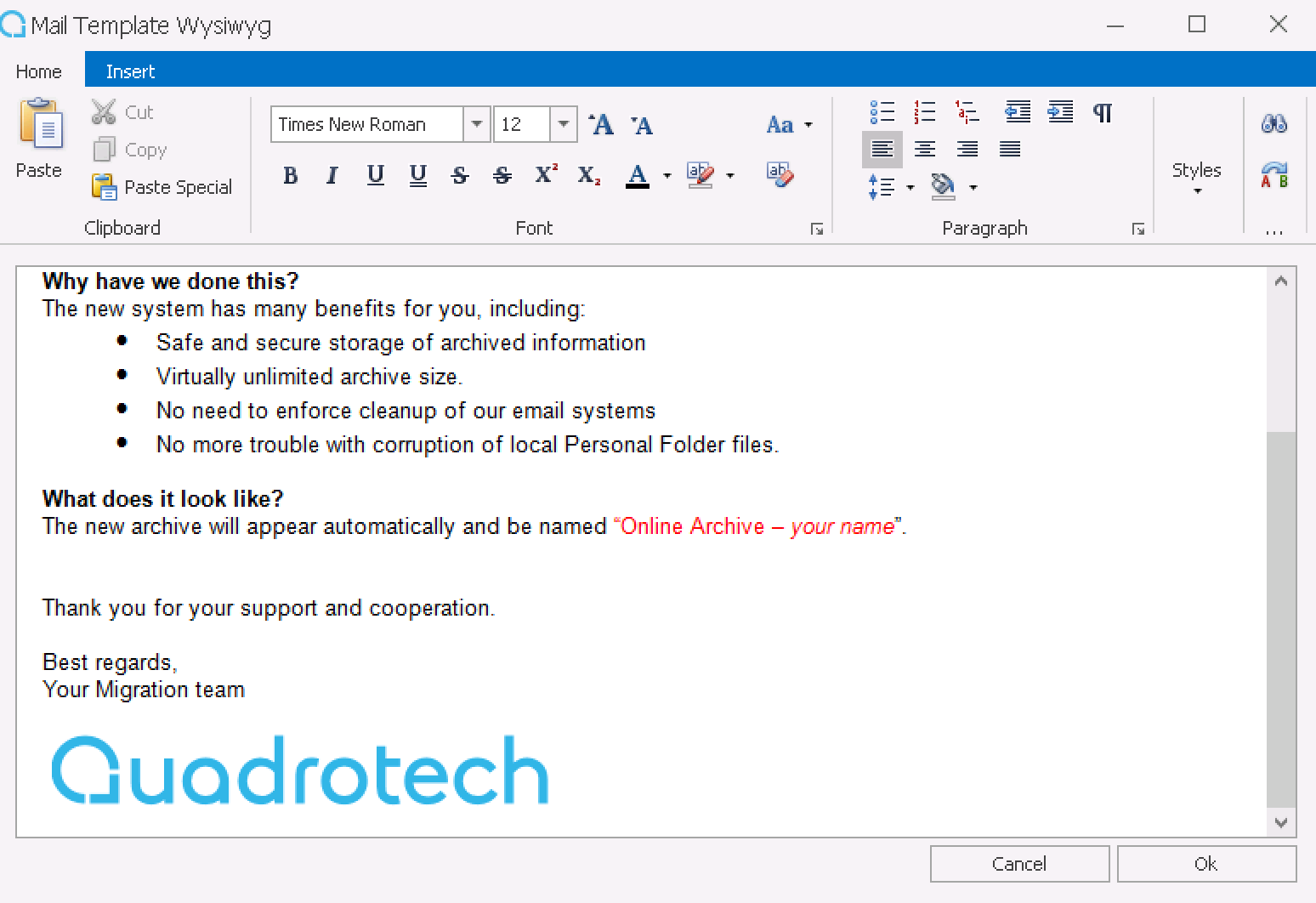
7. It may be necessary to configure automatic picture download in GPO to display the images in Outlook automatically. Otherwise, a user action (to download the picture) will be required:
“Click here to download pictures. To help protect your privacy, Outlook prevented automatic download of some pictures in this message”.
http://technet.microsoft.com/en-us/library/cc179183(v=office.15).aspx
http://technet.microsoft.com/library/cc178957.aspx