Preparing a CSV file with SharePoint sitesThis step is required if you plan to copy permissions for multiple SharePoint sites. Verify that all users who have
access to these sites are also present in the CSV that contains the mapped accounts. If SharePoint users are
missing from the mapped accounts CSV, their permissions will not be copied.
1. Create a new CSV file and add the SharePoint sites using the file format as shown below:
NOTE: To download a CSV template:
a. Click More and then select Process Resources to open the New Account Resource
Processing Task wizard.
b. Click Next to go to step 2 and select the option Process SharePoint sites provided using
CSV.
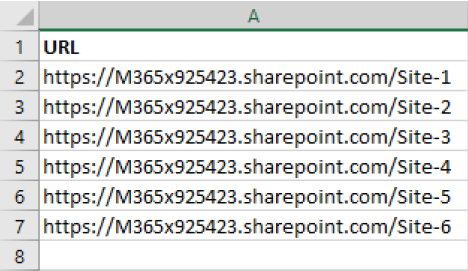
2. Save the CSV file.
Starting an Account Resource Processing Task
1. Log in to Quest On Demand and choose an organization if you have multiple organizations.
2. From the navigation pane, click Migration to open the My Projects list.
3. Create a new project or open an existing project.
4. Click the Accounts tile, or click Open from the Accounts tile to open the Accounts and User Data dashboard.
5. Select the Accounts tab and select List View if not already selected.
6. Select the accounts you want to match. From the actions menu click More and then select Process Resources. The New Account Resource Processing Task wizard opens.
NOTE: Process Resources remains deactivated if the target is a GCC High tenant.
7. Step 1: Guest Users
Send invitation email - Select this option to send an invitation email to the corresponding users in the
target tenant. Users in the target tenant can either accept the invitation or authenticate with Microsoft to
access secured applications. If this option is not selected, users in the target tenant must authenticate with
Microsoft to access secured applications.
8. Step 2: Processing Options

a. Select and configure the options as described below:
a. Process source SharePoint - The guest users are granted the same permissions as the
corresponding source accounts and become members of the same SharePoint groups. Only
permissions directly granted to the source account are transferred. It can take time for these
guest accounts to replicate to SharePoint, which can result in a User not found error
message for a guest account that has not yet been replicated during granting permissions. In
this occurs, retry the SharePoint processing later.
- Process SharePoint sites provided using CSV - select this option to process multiple SharePoint sites from a CSV file.
- Click Browse and select the CSV file with SharePoint sites that you prepared.
- Process specified SharePoint site - select this option to process a single SharePoint site.
- SharePoint site URL - specify the root URL of the SharePoint site.
b. Process resource roles - Process Role-Based Access Control (RBAC) roles for the current
Azure subscription.
c. Process application assignment - select this option to ensure that the target users see the
same list of cloud applications on http://myapps.microsoft.com/ as their counterparts in the
source tenant. When the resource processing service assigns applications to the target
users, each application may check the access level of the user. Some applications may have
their own account databases and permission assignments and may require access rights to
be provisioned manually. See Consents and Permissions section for the minimum user
account permissions required to perform this task.
d. Process azure group membership - Select this option so target users are granted access
to source systems when an Active Directory group they are a part of is granted access. The
process identifies the Active Directory groups the selected users (on the source) are part of
and adds the target users to those groups.
b. Click Next.
9. Step 3: Notification
a. Send notification email once the task is completed - select this option to send a notification
email when a discovery task completes.
- Only in a case of failure - Select this option to send the email if the discovery task fails to complete successfully.
b. Recipients - enter the email address of the recipients of this email. You can specify multiple
recipient email addresses separated by semicolon.
10. Step 4: Schedule
a. Choose from one of three options to schedule the task. The scheduler will be activated only after you
complete the task wizard.
- Run now - task runs immediately.
- Run later - task must be started manually.
- Schedule - task will be started at a future date and time entered in the corresponding calendar field.
b. Click Next.
11. Step 5: Summary
a. Verify the task specifications as described below:
- Name - name of the task. You can specify a custom name.
- Source tenant - name of the tenant where the statistics will be collected.
- Target tenant - name of the target tenant in this project.
- Assign Licenses - Value is Yes.
- Scheduled start - date and time when the task will start. Now indicates that the task will start immediately.
b. Click Back to revise or review a previous step or click Finish to complete the task wizard and start
the task as scheduled.
Reviewing the Account Resource Processing Task
- Open the Tasks tab.
- Select the account discovery task that you want to review.
- In the task details pane that opens, the information presented is as described below:
a. Type - Type of the task. The type is Resource Processing.
b. Created - Date and time when the task was created.
c. Modified - Date and time when the task was last updated.
d. State - State of the task.
e. Last Operation - The action that was most recently performed in this task.
f. Schedule - Date and time when the task started. Now indicates that the task started immediately
after the task was created.
g. Events (number) - Number indicates the count of events that the task encountered. The values
indicate the type of the events and the event count for each type.
Reviewing the Account Resource Processing Task Events
- Open the Tasks tab.
- Select the account discovery task for which you want to review the events.
- In the task details pane that opens, click Events (number). The Events tab opens with a filtered list of events for the selected task.
- Select an event that you want to review. In the task details pane that opens, the information presented is as described below:
a. Object - name of the account object if applicable.
b. Task - Name of the task.
c. Time - Date and time when the event occurred.
d. Category - Type of task. For resource processing tasks, the category is Resource Processing.
e. Summary - a descriptive statement about the event.
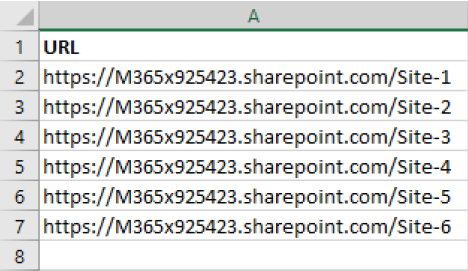
 1. Log in to Quest On Demand and choose an organization if you have multiple organizations.
1. Log in to Quest On Demand and choose an organization if you have multiple organizations. a. Select and configure the options as described below:a. Process source SharePoint - The guest users are granted the same permissions as the
a. Select and configure the options as described below:a. Process source SharePoint - The guest users are granted the same permissions as the