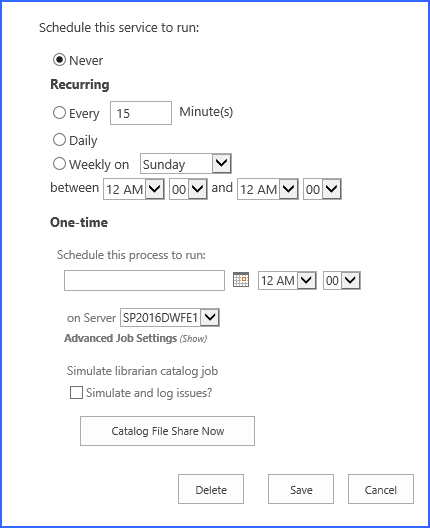New File Externalization Settings
New content within the scope of the librarian configuration will need an endpoint if there isnt one already on an existing profile for that scope. If no other selection is made, new content will go to the Content Database (default). A new endpoint can be created from this screen by clicking the New link.
Note that in order to use the Large File Upload to upload files larger than the web application upload threshold, an endpoint must be selected. If Future File Externalization is left on Content Database, large files can be uploaded, but they will remain in System Cache because the Content Queue Migrator cannot find a suitable endpoint for the file. To resolve this, an unfiltered endpoint can be added to the profile, and the Content Queue Migrator will process the Large File on the next run of the timer job.
Timer Job Settings
The timer job to catalog data can be run once, or recurring to catalog content that gets added to the librarian endpoint.
To run the job one time, at a scheduled time:
1.Leave Never selected.
2.Select a date and time to run the librarian job in the One-Time field. If this is a large job that will consume processing resources, this job can be scheduled to run in 'off' hours.
3.Click Save. This will also save the librarian configuration, and create the profile and endpoint if necessary.
To run the job manually one time:
4.Leave Never selected.
5.Click Catalog File Share Now. This will also save the librarian configuration, and create the profile and endpoint if necessary.
To run a recurring timer job:
6.Select the Every, Daily, or Weekly on option.
7.To run the job once an hour, enter a number between 1 and 59 to represent the frequency, in minutes, for this job to run in the Every field.
8.For Weekly, select the day of the week from the supplied dropdown.
9.For Daily or Weekly, select the start window time from the between dropdowns and the end window time form the and dropdowns.
10.In the Job Server field, select a WFE for this process to run.
11.(Optional) Click the Show link next to Advanced Job Settings.
12.(Optional) Enter the Number of Processing Threads to use during job execution. It will default to one thread per processor core if no value is supplied.
13.Under the Send Completion Notice: header:
a.Select the Always or Only when errors occur option for frequency of notification.
b.Check the Default Notifications Contacts box to have an email sent to the email address entered in General Settings. Note that for this feature to work, the Default Notification field on General Settings must contain a valid email address.
c.In the Additional Contacts box, enter a semi-colon delimited list of other email addresses that should receive the notification.
|
|
NOTE: Most fields are locked after clicking Catalog File Share Now. To edit these, either change the destination or delete the configuration and recreate. |
14.The Simulate and log issues? checkbox allows the running of the Librarian timer job without actually cataloging any content. It will look for conditions that may prevent an item from being cataloged and log them as exceptions, providing an opportunity to correct them before running the job.
|
|
NOTE: SharePoint container(s) will be created in Simulate mode. If changes are made to folder names in the share after running the Librarian in Simulate mode delete the structure that was created in SharePoint before running Librarian again. |
15.Click Save at the bottom of the page to save the settings or click Catalog File Share Now to begin cataloging BLOBs. Clicking Catalog File Share Now will automatically save the configuration; Cancel out of the page without losing the configuration.
|
|
NOTE: If the librarian configuration resulted in the creation of a profile that has a scope of Content Database or Web App, master key encryption needs to be done by opening and saving the profile. This will happen automatically the first time the profile is saved, but should be done manually, as soon as possible. |
Deleting a File Share Librarian
There is a Delete button on the bottom of the File Share Librarian configuration page. Clicking Delete will delete the configuration immediately and content on that file share will cease being cataloged into SharePoint.
|
|
NOTE: Deleting the File Share Librarian configuration does NOT delete the Storage Profile or the Storage Endpoint. |
Troubleshooting
Problem: Librarian continues to catalog content that has been deleted in SharePoint
Check the timing of the librarian and Unused BLOB Cleanup timer jobs. If a folder or file has been deleted (moved to the recycle bin), the subsequent running of the librarian timer job will mark that content so that it is not re-cataloged. However, if the file or folder is removed from the recycle bin AND the Unused BLOB cleanup job is run before the Librarian timer job, the content may be re-cataloged.
The content will continue to be re-cataloged as long as it in in the source endpoint for the Librarian configuration. Librarian does not carry through SharePoint deletions to the endpoint.
Problem: Large File Uploads aren't working
The Large File Upload may be displayed bit it may not be operational if the library was created as a result of cataloging content.
Problem: The Scope of the created profile isn't the Web App selected as the destination
If selecting a web app as the destination, the content begins building in the Content Database. As a result, the scope of a resulting profile will be that Content Database. To keep the scope at the web application level, create the profile first and leave externalization disabled, and then create the librarian configuration.
Problem: The content is being cataloged, but the following error appears in the ULS logs: "An unexpected error occurred while activating the SPFx function: '__AppCatSiteId' was not found" (SharePoint 2019+)
This error occurs when there is no App Catalog in the scope. This is potentially due to StoragePoint not being configured previously for the modern UI. To prevent this error from recurring, please refer to the Modern UI for SharePoint 2019/SharePoint SE section and verify that StoragePoint was configured correctly based on the instructions before continuing to catalog content.