This page shows the progress of the operation and lets you see a summary of the comparison results or a summary of changes made to Active Directory® during the restore process.
Target. The target domain the objects will be restored in.
Status. The status of the comparison such as "Comparing objects…" and "The wizard has compared the objects".
Processing. This field will display the FQDN of the objects being processed. When complete this field will be empty.
Objects total. The number of objects the wizard has processed.
Different objects / Restored objects. Different objects shows the number of compared objects for which the wizard has detected differences. Restored objects shows the number of objects the wizard has restored in Active Directory®.
Errors occurred. The number of errors the wizard has encountered during the operation. Use the Export errors… button to save the error data in CSV format.
During the final Operation Progress step of the restore operation, the following pop up dialogs will appear to allow the final actions for the restored account(s) or objects(s) to be performed.
This dialog box enables you to specify the password and password settings for the user account you restore using the Online Restore Wizard.
The dialog box has the following elements:
Specify the new password. Select this option if you want to set a new password for the user account to be restored.
New password. Provides a space for you to type a case-sensitive password up to 127 characters.
Confirm new password. Provides a space for you to retype the password to confirm the spelling.
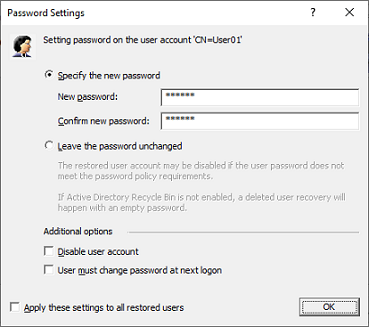
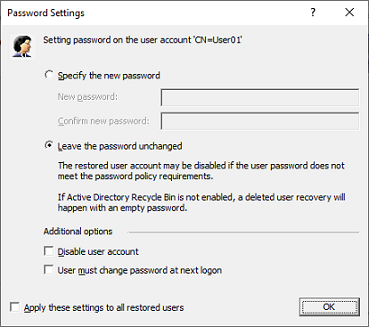
Additional options. Select this check box to specify additional settings for user password.
Disable user account. Select this check box to disable the user account.
User must change password at next logon. Select this check box to require users to change their passwords the next time they log on.
Apply these settings to all restored users. Select this check box to apply the specified password settings for all user accounts to be restored from the selected backup.
During the final Operation Progress step of the restore operation, there are a number of pop up dialogs that appear asking if certain Active Directory® incremental replications should be performed.
When Online Restore Wizard has undeleted some objects possessing linked attributes and to correctly restore linked attributes on all DCs, a replication must be carried out to all DCs before restoring linked attributes.
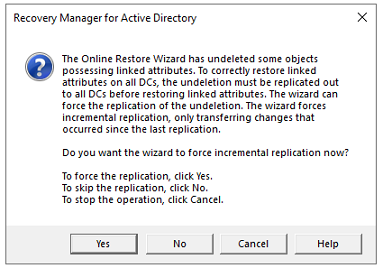
When Online Restore Wizard has changed some objects on the target DC, the changes should be propagated to the other DCs, an incremental replication can be done by the wizard.
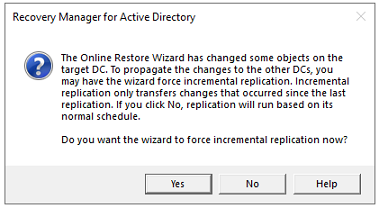
Use this page to analyze comparison reports and proceed to restore after the comparison was made.
Proceed to restore. To proceed to a restore of the selected objects, select this check box and then click Next. To quit the wizard without performing a restore, leave this check box cleared and then click Next.
NOTE: The Proceed to restore option is not available if the Compare two backups and report the differences is selected on the Wizard Operation Mode dialog.
View Report Click to view comparison reports. The report is viewed and managed with Quest Reports Viewer or with Microsoft SQL Server® Reporting Services. The application used for generating, managing and viewing the reports was specified while installing RMAD.
The Comparison report provides the following information:
Old value column shows data from the backup or Change Auditor database.
New value column shows changes that occurred in Active Directory® since the last backup.
Modified by column provides information on who modified particular Active Directory objects (only if you use integration with Change Auditor)
The Restore report provides the following information:
Old value column shows changes that occurred in Active Directory® since the last backup.
New value column shows data that were restored from the backup or Change Auditor database
Modified by column provides information on who modified particular Active Directory® objects (only if you use integration with Change Auditor)