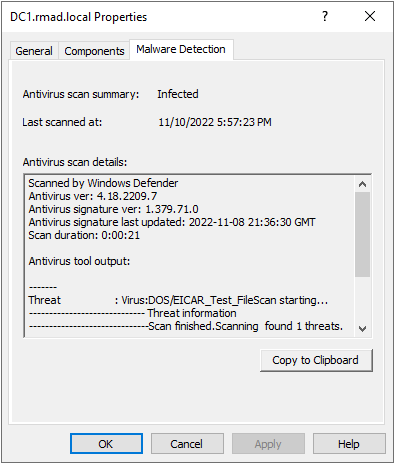Properties of registered Active Directory, Bare Metal, and AD LDS (ADAM) backups
The Properties dialog box for a registered Active Directory, Bare Metal, or AD LDS (ADAM) backup provides detailed information about the backup, such as the backup creation date, backup size, and a list of the Active Directory® components the backup includes.
To display the Properties dialog box for the Active Directory, Bare Metal, or AD LDS (ADAM) backup
-
In the console tree, expand the Backups node, and then select Active Directory, Bare Metal, or AD LDS (ADAM).
-
In the details pane, select the desired backup, and then click Properties on the Action menu.
General tab
The General tab displays general information about the selected backup.
On this tab, you can use the following elements:
-
Backup description: The description of the backup including server name and date and time of when the backup was created.
-
Domain: The domain of the server.
-
Created: The date and time when the backup was created.
-
Backup location: The location where the backup is stored on the RMAD server (scroll to right to read a long location).
-
Encryption: The encryption status of the backup.
-
Original size: The original size of the data before backup.
-
Backup size: Size of the backup file.
-
Compression ratio: The compression ration of the backup file compared to the original size.
Components tab
The Components tab displays information about the components included in the backup are such items as from Active Directory the SYSVOL size and path and from AD LDS (ADAM) the instances.
For Active Directory
The following items are components that are backed up for Active Directory:
-
SYSVOL
-
DIT Database
-
SAM
-
Security
-
Software
-
System
-
Default
-
NTUSER DAT
-
Components
-
SCHEMA.DAT
For AD LDS (ADAM)
The following items are backed up components for AD LDS (ADAM):
Instances on the AD LDS (ADAM) server.
Malware Detection tab
The Malware Detection tab displays information about the selected backup related to malware detection.
On this tab, you can see the following elements:
-
Antivirus scan summary: A summary of the results of a malware scan.
-
Last scanned at: The date and time of the last malware scan.
-
Antivirus scan details: Details information on any malware issues discovered.
-
Copy to Clipboard: Click to copy the Antivirus scan details to the clipboard.