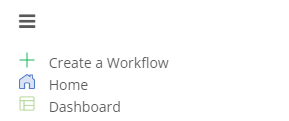Workflows
A workflow is a configurable series of steps that provides an easy automation framework to connect and manage Directory object synchronization. Activities such as creating, updating and deleting objects along with property/attribute synchronization and transformation.
How do I create and manage Workflows?
To create a Worklfow, simply open the left navigation menu and click Create a Workflow in the side navigation menu, see figure 1, or click the New button under Workflows on the dashboard. The Workflow Wizard will open and will guide you through the creation of the Workflow.
To manage a Workflow, click the Manage button under Workflows on the dashboard.
What should be entered as the Workflow Name?
You can name your workflow anything you'd like but remember that you may be referencing the same environment in multiple workflows. We suggest a name that generally describes the flow of objects. Then use the description field for the distinguishing characteristics. After this step, the wizard will guide you through all the necessary components that will make up your workflow.
What are the steps to create a Workflow?
Entra ID for Devices uses a wizard interface to guide you through the steps of creating and configuring the Workflow. To launch the wizard, click Create a Workflow in the side navigation menu or click the New button under Workflows on the dashboard.
Steps of the Workflow Wizard:
- Select Environment Types - You are prompted to select the environment type for both source and target environments. Options are Local (a traditional on-premises Active Directory environment.) and Cloud (a Microsoft Entra ID environment.) See the Environments topic for more information.
- Configure Source Environment:
- Provide source environment name - Provide a descriptive name for the source environment that makes it easy to identify. For example, the Bluefish Resort on-premises Active Directory environment could be named bluefishresort.com.
- Configure Target Environment:
- Provide target environment name - Provide a descriptive name for the target environment that makes it easy to identify. For example, the Bluefish Resort on-premises Active Directory environment could be named bluefishresort.com.
- Connect to your Cloud Environment - Add a commercial tenant. Important: A Service Principal will be created in the tenant.
- Configure Workflow:
- Name the Workflow - You can name your workflow anything you'd like but remember that you may be referencing the same environment in multiple workflows. We suggest a name that generally describes the flow of objects. Then use the description field for the distinguishing characteristics.
- Users File to import for scoping and matching - Upload a CSV containing the Users to import and the Users to match in the Target. Note that Import file must include ObjectID’s. The file must include at least one user to continue.
- Groups File to import for scoping and matching - Upload a CSV containing the Groups to import and the Groups to match in the Target. Note that Import file must include ObjectID’s
- Devices File to import for scoping and matching - Upload a CSV containing the Devices to import. Note that Import file must include ObjectID’s
- Microsoft Entra ID Join Profile - Microsoft Entra ID Join Provisioning Package file contains the target Microsoft Entra ID information used during Microsoft Entra ID Device cutover process.
- Repositories - Repositories are specified storage locations on your network used for the following specific job types. See the Repositories topic for more information.
- Downloads - See the Downloads topic for more information.
- Summary - Please verify that all of the information has been correctly entered. Click the Edit button next to information that needs to be changed. Click Finish.
Environments
If a workflow is a series of action steps, an environment is the receiver of those actions. In the Workflow Wizard, you will choose two environments, a source and a target, that the workflow will take actions against.
Where do I manage Environments?
To manage environments, select an environment from the Environment Summary table on the dashboard and click the Manage button.
How are Environments added?
The Workflow Wizard will guide you in adding a Source and Target Environment.
How do you export a list of Users, Groups, Contacts, and Devices in an environment?
On the dashboard, click the Manage button under the Environment Summary table. On the Environments page, select an environment and click the Details button. Expand an object list and click the Export button to download a CSV file of the Users, Groups, Contacts, and Devices.
How do you unmatch Users, Groups, Contacts, and Devices so they will not be synchronized?
On the dashboard, click the Manage button under the Environment Summary table. On the Environments page, select an environment and click the Details button. Expand an object list.select an object in the table and click the Unmatch button. The Match Status for the object will change to "Unmatched" and the object will not be synchronized.
Microsoft Entra Join Profiles
A Microsoft Entra Join Profile is a collection of settings used to manage the Entra join process during Device Cutover which can be defined once and then applied to multiple Devices. Microsoft Entra Join Profiles are used for AD to Entra device migrations.
How are Microsoft Entra Join Profiles created?
To add an Microsoft Entra Join Profile:
- On the Microsoft Entra Join section of the Profiles page, Click the Add button. The Add Your Microsoft Entra Join Profile window appears.
- Enter a Profile Name to identify this Microsoft Entra Join Profile.
- Enter a value in the following field:
- Bulk Enrollment Package File Name - The name of the Microsoft Entra bulk enrollment package in packagename.ppkg format, which has been created by the client administrator using the Windows Configuration Designer and copied to the network share defined in the Microsoft Entra Bulk Enrollment Repository
- Select an option from the following drop-down list:
- Target Environment – The cloud-only Azure environment associated with the Azure bulk enrollment package used in this Profile
- Select a Device Name Option:
- If you choose Device Name Defined Per Provisioning Package, the device will be migrated to Entra using the dynamic naming convention configured in the Microsoft Entra bulk enrollment package used in this Profile
- If you choose Keep Original Device Name, the dynamic name assigned by the Microsoft Entra bulk enrollment package will be overwritten and replaced with the original device name when migrating to Entra
- Select the Enroll Into Intune Management option to enroll the device for Intune management with the first logged on user after cutover as the PrimaryUser.
- Select the Auto-Pilot/Intune Cleanup option to clear existing Auto-Pilot/Intune provisioning information from the device as part of the cutover.
- Select the Source Directory is Active Directory Joined or Hybrid Microsoft Entra ID Joined option if you wish to include Active Directory Joined or Hybrid Microsoft Entra Joined devices.
- Enter values in the following fields under Source Domain Credentials:
- FQDN of Domain - The domain FQDN of the source in source.domain.com format.
- Username - The username to access the source domain in domain\username or UPN (username@domain.com) format.
- Password - The password credential to access the source domain.
- Under Preflight Check Validation, select the Skip Source Local Active Directory Validation option to not validate the source local Active Directory.
- Click Save Profile. The Microsoft Entra Join Profile is added to the list.
Migration Waves
A Migration Wave in Active Directory is a named logical grouping of Devices. This can be a useful tool for organizing, tracking, and staging your migrations.
How do I manage Migration Waves?
There are two ways to manage Migration Waves in Active Directory. First, you can add Devices to a Wave by applying the ‘Set to Migration Wave’ Action to Devices from the Ready Devices table. The other way to manager Migration Waves is from the Migration Waves page which is accessible through ‘Waves’ in the left navigation menu. On that page you can create new Waves, Edit Wave names, Remove empty waves, and view how many Devices are in a Wave.
What can I do with a Migration Wave?
Migrations Waves in Active Directory can be used to filter the Ready Devices table to view Device status and apply Actions.
How do I create a New Migration Wave?
- Login to Active Directory.
- Select "Waves" in the left navigation menu.
- A new page will open listing your current migration waves.
- Click the Add icon.
- Name the Migration Wave, remember use a logical name representing the migration event.
- Click “Save.”
- Now that the Migration Wave is created, Devices can be added to the Wave by applying the ‘Set to Migration Wave’ Action to Devices from the Ready Devices table.
How do I remove a Migration Wave?
- Login to Active Directory.
- Select "Waves" in the left navigation menu.
- A new page will open listing your current migration waves.
- Select one or more wave in the table.
- Click the Remove icon.
- Click "Yes" to confirm the removal.
How do I edit the name of a Migration Wave?
- Login to Active Directory.
- Select "Waves" in the left navigation menu.
- A new page will open listing your current migration waves.
- Select a wave in the table.
- Click the Edit icon.
- Edit the name of the Migration Wave.
- Click “Save.”
How do I filter Devices by Migration Wave?
- Login to Active Directory.
- Select "Devices + Servers" in the left navigation menu.
- On the Ready Devices tab, click the Filter icon.
- Select one or more wave under the Waves filter category.