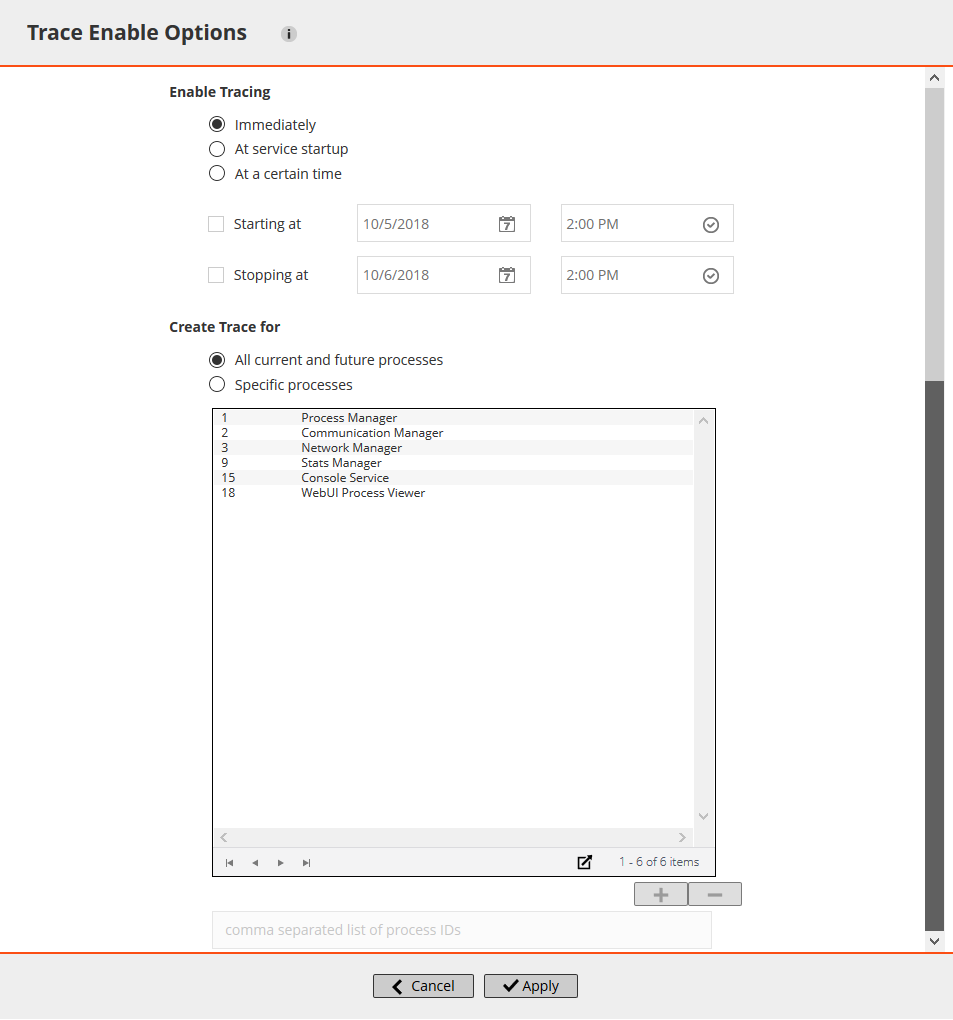トレース・フィルタの管理
NetVault 11.2以降では、NetVault WebUIから、NetVaultプロセス(コアおよびプラグイン)に対するトレース・フィルタを管理できます。[トレース・フィルタの管理]オプションを使用して、これらのプロセスのトレース設定を変更したり、割り当てたりすることができます。
|
1 |
[ナビゲーション]パネルで、[設定変更]をクリックします。 |
|
• |
|
• |
NetVaultクライアントの場合:[NetVaultサーバー設定]ページで、[クライアント]をクリックします。[NetVaultクライアント]の表からクライアントを選択して、[次へ]をクリックします。[システムおよびセキュリティ]で、[診断トレース]をクリックします。 |
|
3 |
[診断トレース設定]ページで、[トレース・フィルタの管理]をクリックします。 |
|
4 |
NetVault(コアおよびプラグイン)プロセスのリストで、編集するプロセスを選択します。[編集]をクリックします。 |
|
5 |
[トレースフィルタマッピングの編集]ダイアログ・ボックスで、以下の設定を行います。 |
|
下矢印をクリックして、以下のいずれかのフィルタ・オプションを選択します。
選択したプロセスに以下のトレース・フィルタ・マッピング・オプションを指定します。
|
|
6 |
新しい設定を保存してダイアログ・ボックスを閉じるには、[更新]をクリックします。 |
トレースの有効化
診断トレースは、デフォルトでは無効化されています。問題を調査する場合、Questテクニカル・サポートから、エラー状態に関する診断情報を取得できるように関連するNetVaultマシンでトレースを有効にするように求められることがあります。この情報は、エラー状態の原因を特定するのに役立ちます。サーバーに対してトレースが有効になると、NetVaultの[ヘッダー]パネルに警告が診断として表示されます。
|
1 |
[ナビゲーション]パネルで、[設定変更]をクリックします。 |
|
• |
[設定変更]からのNetVaultサーバーの場合:[NetVaultサーバー設定]ページの[システムおよびセキュリティ]で、[診断トレース]をクリックします。[診断トレース設定]ページで、[トレースの有効化]をクリックします。 |
|
• |
[設定の変更]からのNetVaultクライアントの場合:[NetVaultサーバー設定]ページで、[クライアント]をクリックします。[NetVaultクライアント]の表からクライアントを選択して、[次へ]をクリックします。[システムおよびセキュリティ]で、[診断トレース]をクリックします。[診断トレース設定]ページで、[トレースの有効化]をクリックします。 |
|
• |
[クライアント管理]からのNetVaultクライアントの場合: |
|
• |
|
• |
[クライアント管理]ページで、クライアントを選択して[トレースの有効化]をクリックします。 |
|
3 |
[トレースの有効化オプション]ドロワで、以下の設定を行います。 |
|
重要: 複数のクライアントを選択する場合、[トレースの有効化オプション]ドロワにプロセス名のリストは表示されません。[すべてのプロセス(現在のプロセスと将来起動されるプロセス)]オプションを使用するか、関連するボックスでプロセスIDのリストを指定できます。 |
メモ: [診断トレース設定]ページの[トレースの設定]をクリックして、[トレース設定オプション]ダイアログ・ボックスの[サービスの起動時にトレースを有効化]チェック・ボックスを選択し、サービス起動時にトレースを有効にすることもできます。
-[開始]:このチェック・ボックスを選択し、マシンでトレースを開始する日時を入力するか選択します。
-[停止]:このチェック・ボックスを選択し、マシンでトレースを停止する日時を入力するか選択します。 | |||||||
|
|
重要: [サービス起動時]または[サービスの起動時にトレースを有効化]オプションを選択していない場合、NetVaultサービスを再起動すると、トレース設定は無効になります。これらのオプションが選択されている場合、すべてのプロセスでトレースが有効になります。 |
|
4 |
設定を適用してドロワを閉じるには、[実行]をクリックします。 |
トレース・ファイルのダウンロード
トレース・ファイルは、選択したプロセスが実行されているマシンで生成されます。WebUIを使用して、各種マシンのトレース・ファイルをWebUIが実行されているローカル・マシンにダウンロードできます。
|
1 |
[ナビゲーション]パネルで、[設定変更]をクリックします。 |
|
• |
|
• |
NetVaultクライアントから:[NetVaultサーバー設定]ページで、[クライアント]をクリックします。[NetVaultクライアント]の表からクライアントを選択して、[次へ]をクリックします。[システムおよびセキュリティ]で、[診断トレース]をクリックします。 |
|
4 |
[ダウンロード]をクリックして、確認のダイアログ・ボックスで[OK]をクリックします。 |
トレース・ディレクトリの場所の変更
|
1 |
[ナビゲーション]パネルで、[設定変更]をクリックします。 |
|
• |
|
• |
NetVaultクライアントの場合:[NetVaultサーバー設定]ページで、[クライアント]をクリックします。[NetVaultクライアント]の表からクライアントを選択して、[次へ]をクリックします。[システムおよびセキュリティ]で、[診断トレース]をクリックします。 |
|
3 |
|
• |
[トレース・コンテナ・ディレクトリ]:トレース・コンテナ・ディレクトリの新しい場所を指定します。完全なファイルパスを指定する必要があります。 |
|
4 |
新しい設定を保存してダイアログ・ボックスを閉じるには、[実行]をクリックします。 |