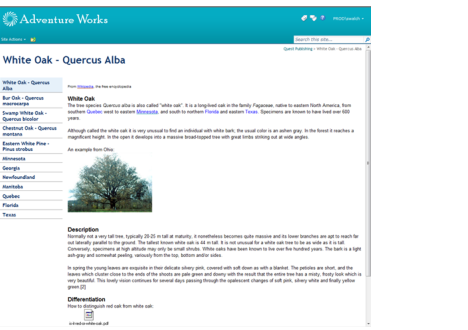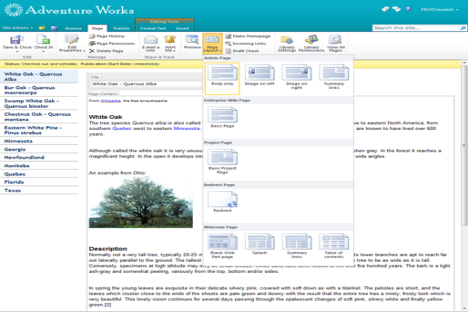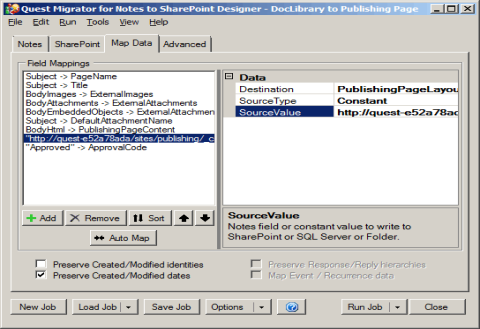Direct folder migration
 |
 |
Direct folder migration
Extracting information from Domino.Doc Binders
 |
 |
Extracting information from Domino.Doc Binders
With this new feature, you can migrate all the information from your Domino.doc Binders to SharePoint folders. To support this, a new option has been added in the Domino.Doc Source Data Definitions. Simply check the Binders only radio button on the Document Selection tab. When this job is run, Binders are extracted instead of Documents.
Putting these features together, you would typically map the {Title} property of your data source to a Folder column in your target. Simply checking Map Reader/Author fields, Preserve Created/Modified identities, and Preserve Created/Modified dates should bring over most of the other metadata but you can certainly add additional mappings if desired.
Migrating to SharePoint publishing pages
 |
 |
Migrating to SharePoint publishing pages
Figure 10. Document that has been migrated using Migrator for Notes to SharePoint
Figure 11. Document that has been migrated using Migrator for Notes to SharePoint
For designing a migration job, you need to extract the page to a local file so you can get an example of the ASPX layout. Select View All Site Content from the Site Actions menu and then go to the “Pages” document library.
In the Pages library, locate the test page you just created and pick Send To –> Download a Copy from the drop down menu for that page. y
If you open the target data definition in the migration job, you will notice that there is a target field of type ‘PageName’ and that the PageType property of this field is set to “Template”. This PageType allows you to specify your own custom ASPX code in the PageTemplate field.
The ASPX code is what needs to be put into the PageTemplate field. Not all of it though, just the bits that describe the page structure. The content parts can be left out and, as you will see shortly, we will specify the content in a different way (mapping the data dynamically from Notes). Your ASPX page may look different, but generally you want the ASPX tags at the top (which start with “<%@”) and the <html> tag.
Notice that the target data definition also specifies several fields that allow data to be mapped as content in the generated pages. Some of these you may recognize as the properties that were specified in the XML data island (the green part). We included PublishingPageContent for mapping the Notes rich text and PublishingPageLayout for specifying the page layout. Other page types may require additional properties but you will find that many of them can be omitted as the defaults are acceptable for migrations. Title and ApprovalCode allow setting of metadata on the page. ExternalImages and ExternalAttachments allow mapping of additional files to the appropriate SharePoint libraries.
Press OK to save the target data definition. Next, go to the Mapping tab to review how various fields are set from the dynamic Notes data. Most of these mappings will make sense to an experienced Migrator for Notes to SharePoint user, but two deserve special attention.
The PublishingPageLayout is set to a constant value, which is the URL of the appropriate layout page. It is critical that you replace this value with the address of a layout page on your SharePoint server. Recall that in the newly created test page in the example, the page layout “Article page with body only” was selected. In the resulting ASPX file, this translated to the PublishingPageLayout property in the XML data island (the green bit) set to “http://quest-e52a78ada/sites/publishing/_catalogs/masterpage/PageFromDocLayout.aspx”. This is the URL that you need to use here. If you do not get this part right, your pages will not open.
Figure 12. Replacing source value with address of a layout page on your SharePoint server
The jobs are also designed to set any migrated content to the “Approved” state. This is accomplished by mapping a constant value to the ApprovalCode field. Of course you can change this to a different constant value or even make it dynamic depending on the state of your Notes document.
Depending on the page layout you selected, you may need to map other properties as well. When you are ready, press the Run Job button to start the migration.
Migration jobs
 |
 |