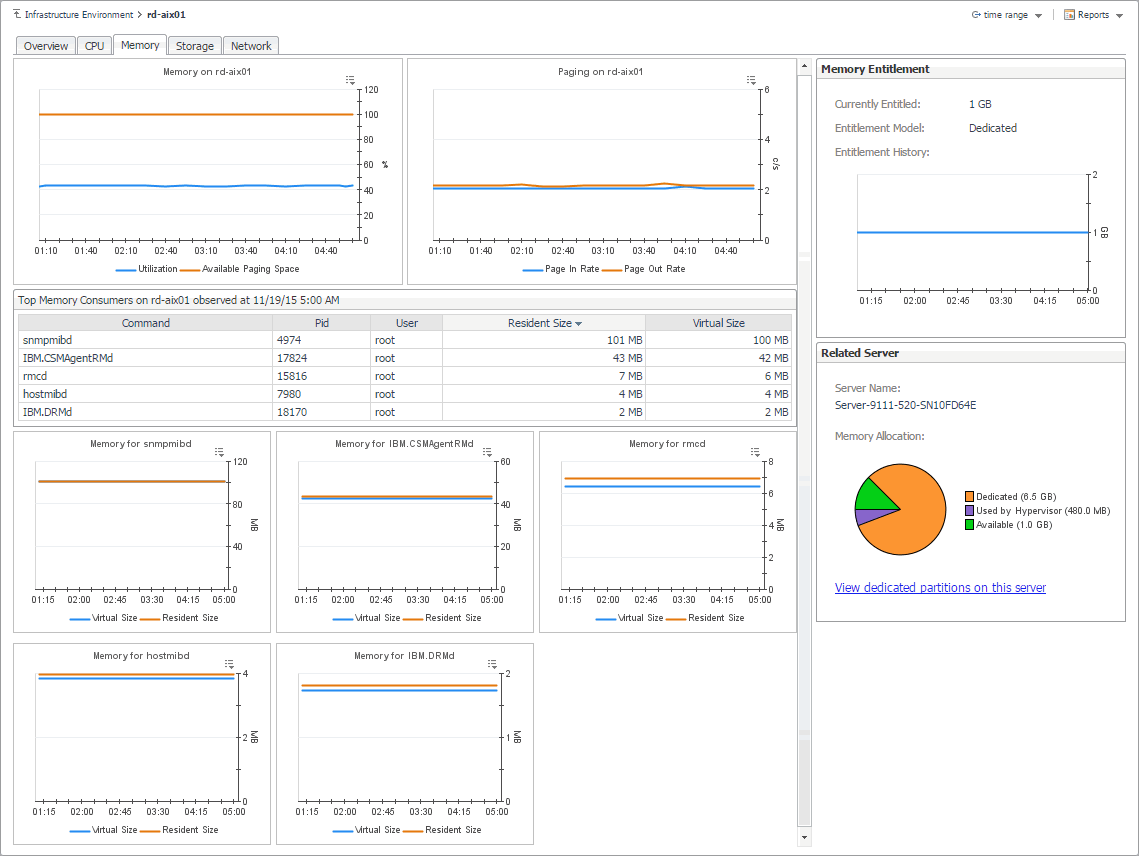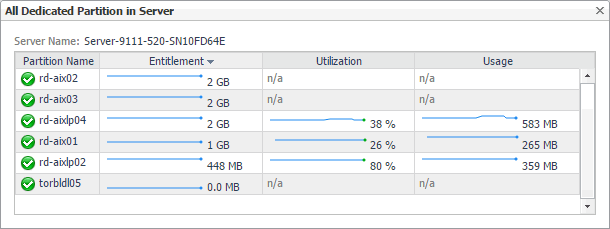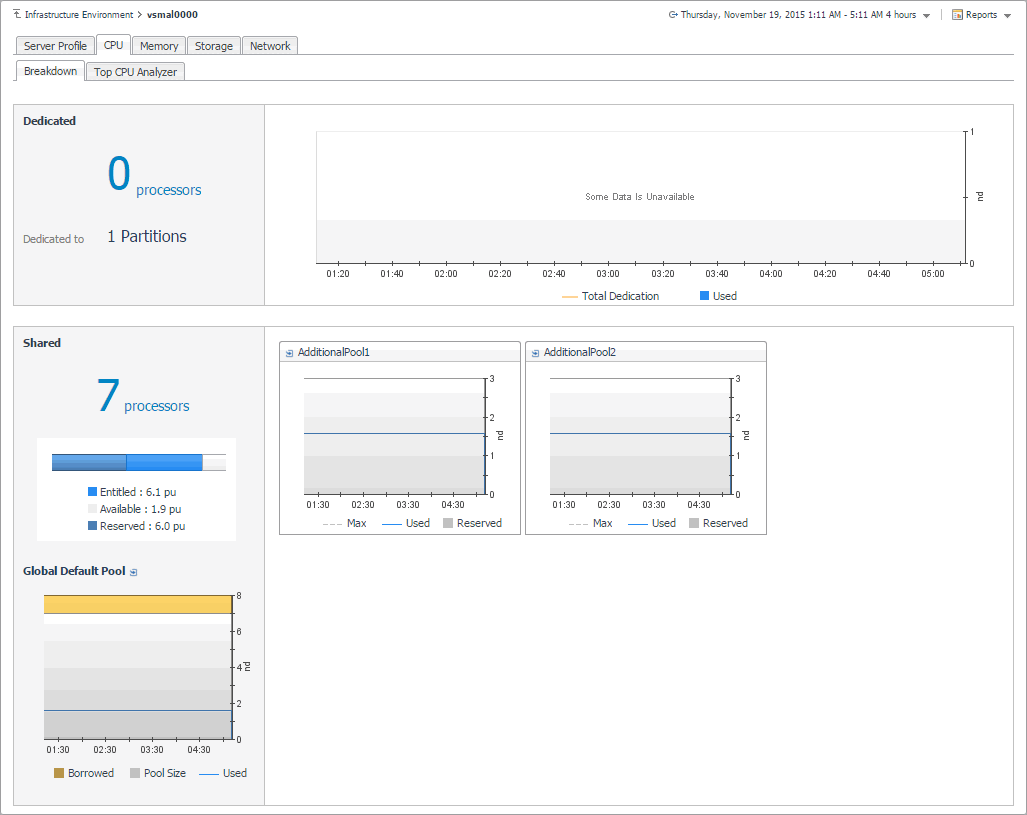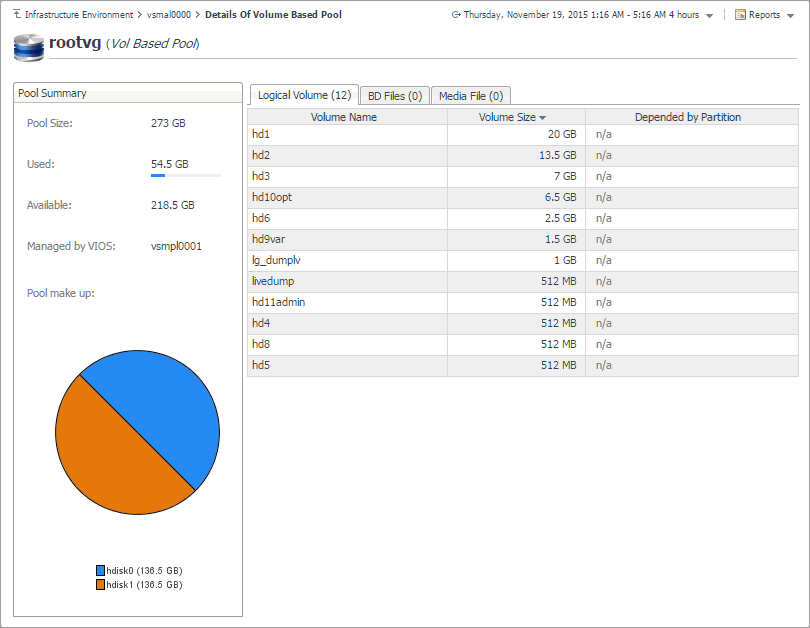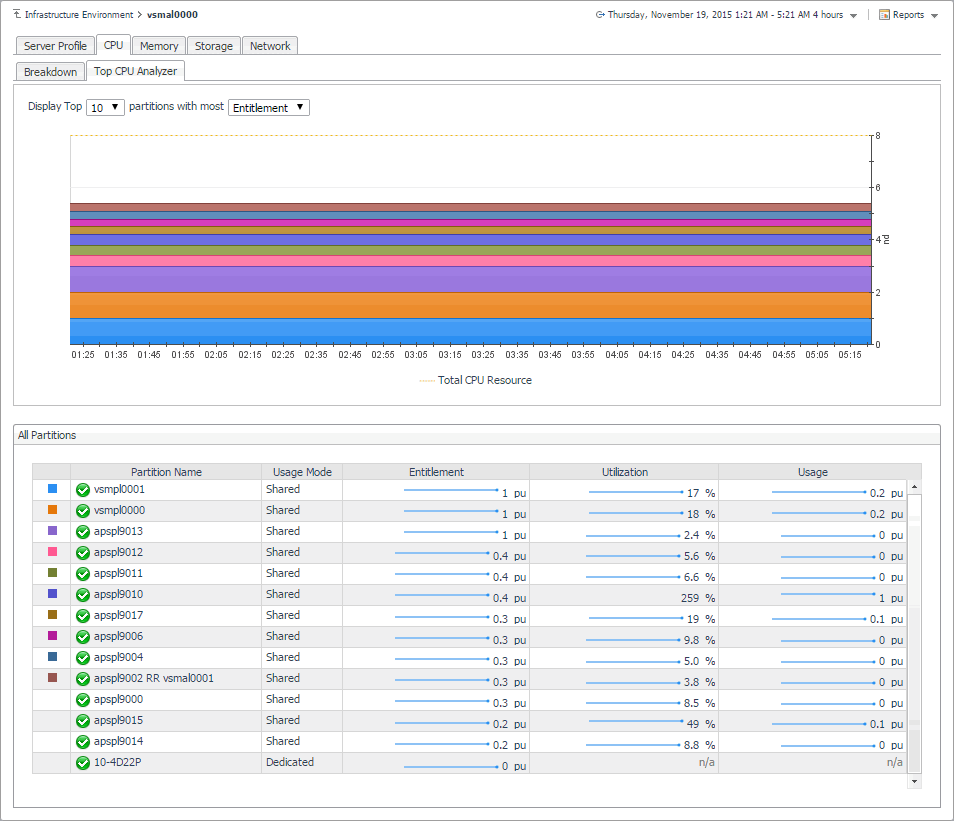Investigating the use of PowerVM partition and VIOS memory resources
The Memory tab of the Partition detail view or VIOS detail view shows the amount of memory resources dedicated to the selected PowerVM® partition or PowerVM VIOS, their entitlement model, and identifies the managed server on which the partition is running. It also shows the overall memory utilization on the selected partition and the amount of memory the top processes are consuming. The Top Memory Consumers table lists both resident and virtual sizes for the top processes.
To navigate to this tab, in the Selected Service PowerVM view, select a PowerVM partition or PowerVM VIOS, click Explore, and in the view that appears, open Memory tab.
|
The amount of memory allocated to this PowerVM partition or VIOS. | |||
|
The amount of memory allocated to this PowerVM partition or VIOS over the selected time range. | |||
|
The name of the PowerVM server this PowerVM partition or VIOS belongs to. | |||
|
Click this link to display the All Dedicated Partitions in Server dialog box that lists all dedicated PowerVM partitions that belong to this PowerVM server, their entitlement, utilization, and usage. | |||
Exploring processor, memory, and storage breakdowns
The Breakdown views on the CPU, Memory, and Storage tabs of the managed server details view, and on the Storage tab of the VIOS details view show the amount of processor, memory, and storage resources the selected managed server or PowerVM® VIOS uses from the Global Default Pool over the selected time range. Use this view to find out how the selected object uses the allocated resources, and if there are any patterns indicating their usage levels that may potentially compromise the stability of your infrastructure.
To navigate to this tab, in the Selected Service PowerVM view, select a managed server, or a PowerVM VIOS, and click Explore. Open the CPU (PowerVM servers only), Memory (PowerVM servers only), or Storage tab, and then open the Breakdown tab.
Investigating volume-based storage pools
PowerVM® managed servers and PowerVM virtual I/O servers typically rely on volume-based shared storage pools to efficiently use system resources and increase their overall utilization. When you explore the managed server and PowerVM VIOS Storage Breakdown views, you can drill down on a volume-based storage pool to see the logical volumes that belong to it, the PowerVM partition associated with them, their size, and other details, in the Details Of Volume Based Pool view. This view also displays general information about the selected disk pool, such as its size, the managing VIOS, and identifies the hard disks on which the containing logical disk partitions. Use this view to find out the sizes of individual volumes and their association with PowerVM partitions, when needed.
To navigate to this view, in the Selected Service PowerVM view, select a managed server or a PowerVM VIOS, and click Explore. Open the Storage tab, and in the Volume Based Pool Entitled view, click the title bar of the volume-based pool that you want to investigate.
Exploring top resource analyzers
The Top Analyzer views appearing on the individual tabs of the managed server details view and PowerVM VIOS details view identify the partitions with the highest resource entitlement, utilization, and usage, and the physical adapters with the highest network throughput. Use them it to find out if any of the logical partitions running on the selected managed server or associated with the selected PowerVM VIOS show the signs of processor, memory, or disk space exhaustion or poor utilization, or unusually high network activity. This can help you maintain the stability of your system and ensure optimum resource usage.
To navigate to this tab, in the Selected Service PowerVM view, select a managed server or a VIOS, and click Explore. Open the CPU (managed servers only), Memory (managed servers only), Storage, or Network tab, and open the Top CPU Analyzer (managed servers only), Top Memory Analyzer (managed servers only), Top Storage Analyzer, or Top Network Analyzer tab.
|
Display Top n partitions with most… |
||
|
When Entitlement is selected, the Total CPU Resource areas in the graph represent the number of processing units allocated to the PowerVM partitions that are associated with the managed server. When Utilization is selected, the areas in the graph represent the percentage of the managed server processor resources allocated to the partitions that are associated with the server and in use over the selected time range. When Usage is selected, the areas in the graph represent the number of processing units allocated to the partitions associated with the managed server that are in use over the selected time range. | ||
|
When Entitlement is selected, the Total Memory Resource areas in the graph represent the amount of memory resources allocated to the PowerVM partitions that are associated with the managed server. When Utilization is selected, the areas in the graph represent the percentage of the managed server memory resources allocated to the partitions associated with the server that are in use over the selected time range. When Usage is selected, the areas in the graph represent the amount of memory resources allocated to the partitions associated with the managed server that are in use over the selected time range. | ||
|
When Usage is selected, the areas in the graph represent the disk space allocated to the partitions associated with the managed server or PowerVM VIOS, that are in use over the selected time range. | ||
|
Top CPU Analyzer and Top Memory Analyzer only. Indicates if the processor or memory resources allocated to the PowerVM partition are participated in shared processor or memory pools (Shared), or are dedicated specifically to that partition (Dedicated). | ||