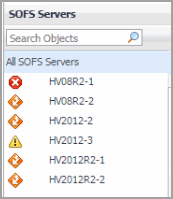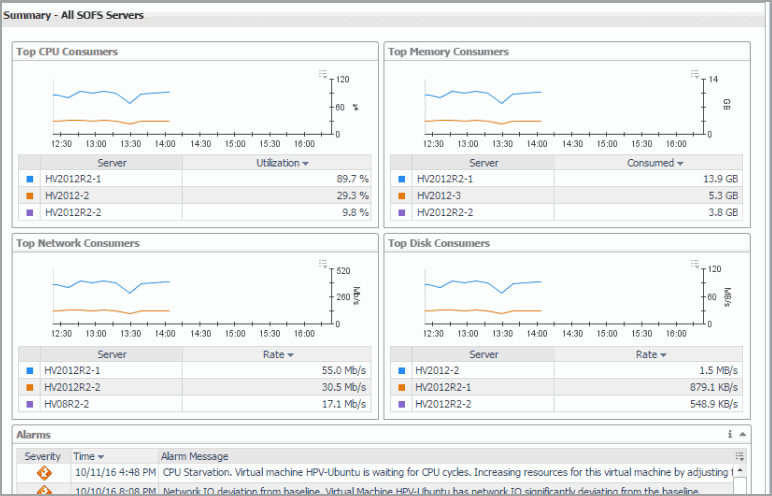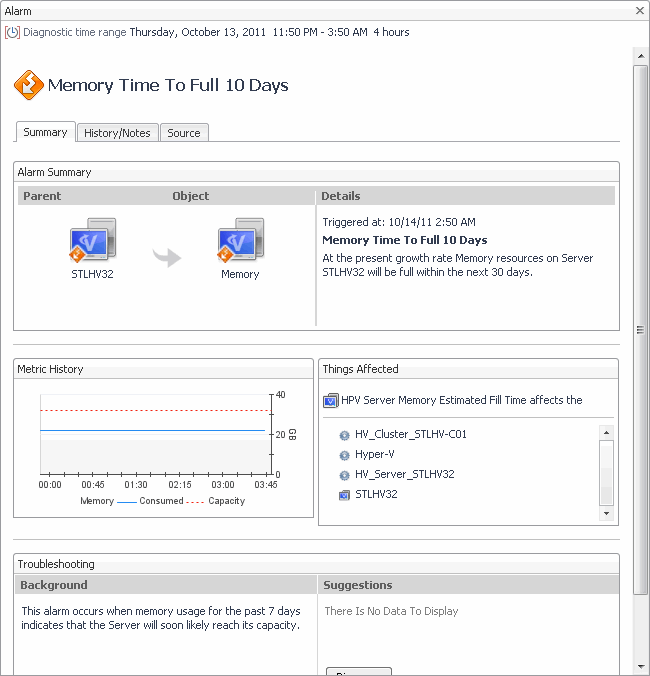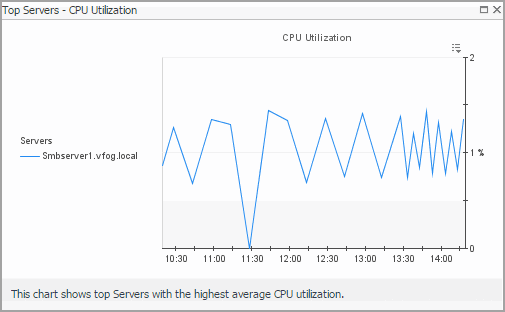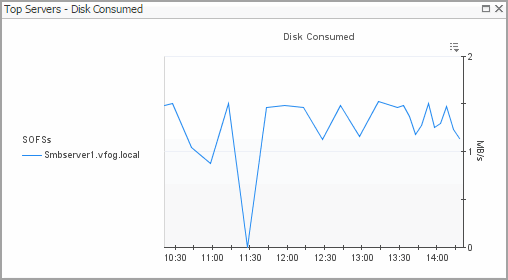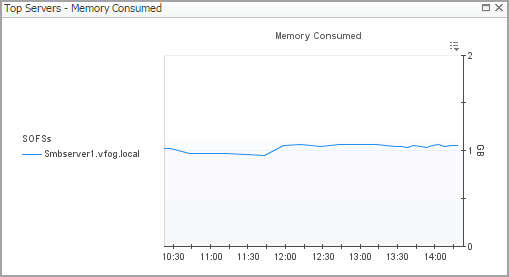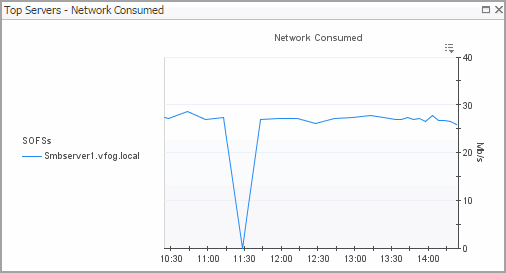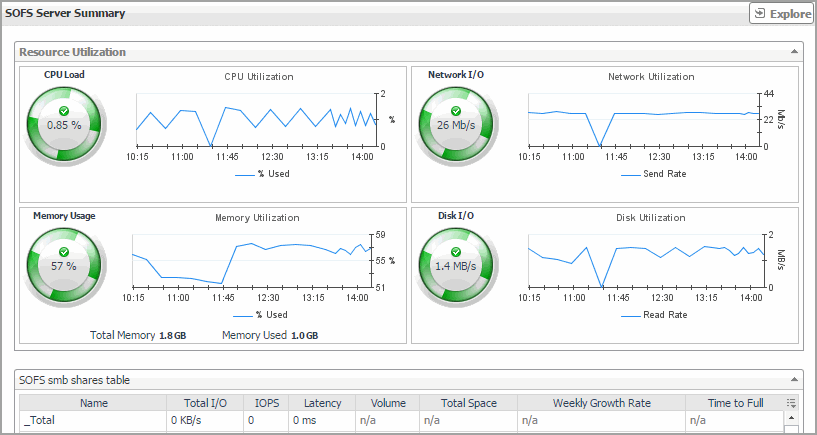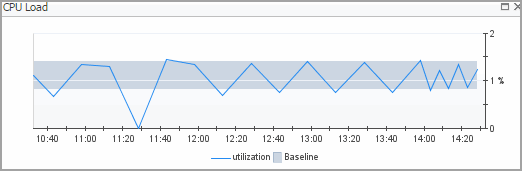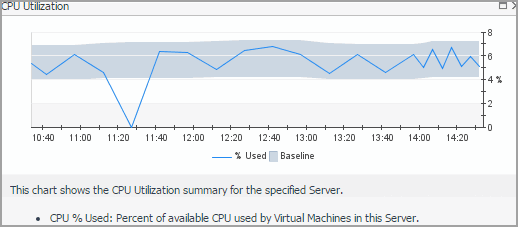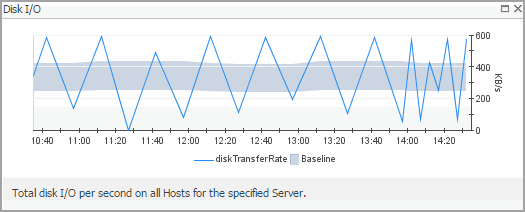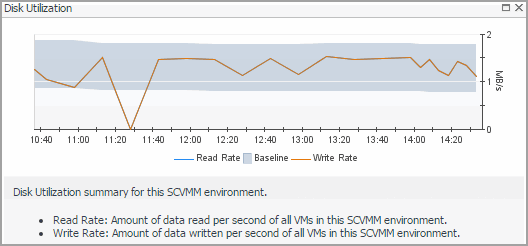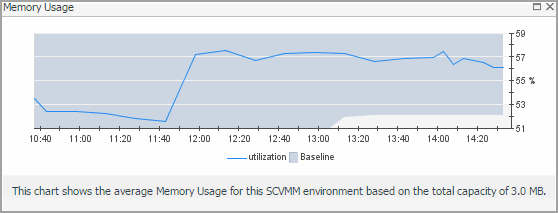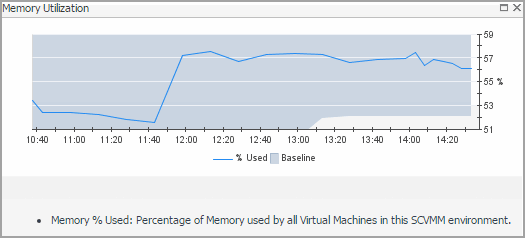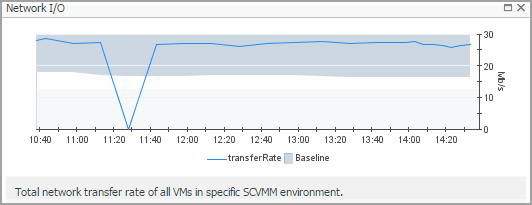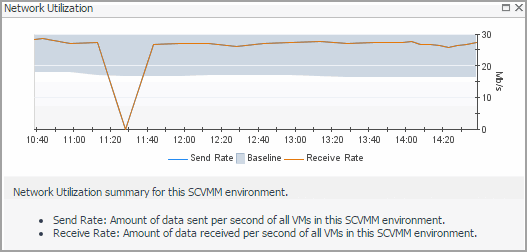SOFS Servers view
The SOFS Servers view is a tree view. It lists the SOFS servers that exist in your environment and shows their state.
This view appears in the Quick-View on the left when you select the SOFS Servers tile in the Virtual Environment view.
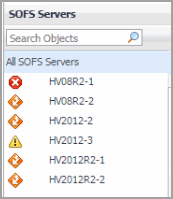
Selecting the All SOFS Servers node displays overall resource utilization for all servers in your integrated system, and the elements that consume the highest amount of system resources in the Summary - All Servers view on the right. Similarly, selecting an SOFS server node shows server-specific metrics in the Server Summary view.
Summary - All SOFS Servers view
The Summary - All SOFS Servers view displays overall resource utilization information for a group of SOFS servers and shows the elements that consume the highest amount of system resources.
This view appears in the Quick-View on the left when you select All SOFS Servers in the SOFS Servers view.
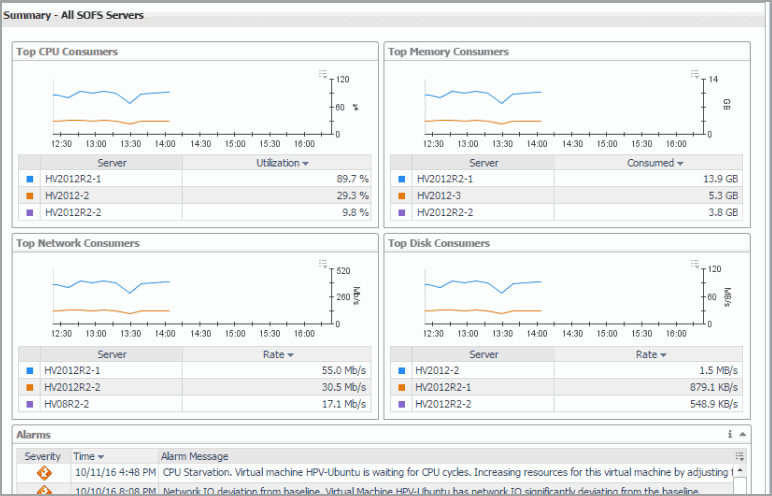
This view is made up of the following embedded views:
SOFS Server Summary view
The SOFS Server Summary view shows the overall resource utilization and the amounts of system resource consumption for an SOFS server.
This view appears in the Quick-View on the left when you select an SOFS server in the SOFS Servers view.
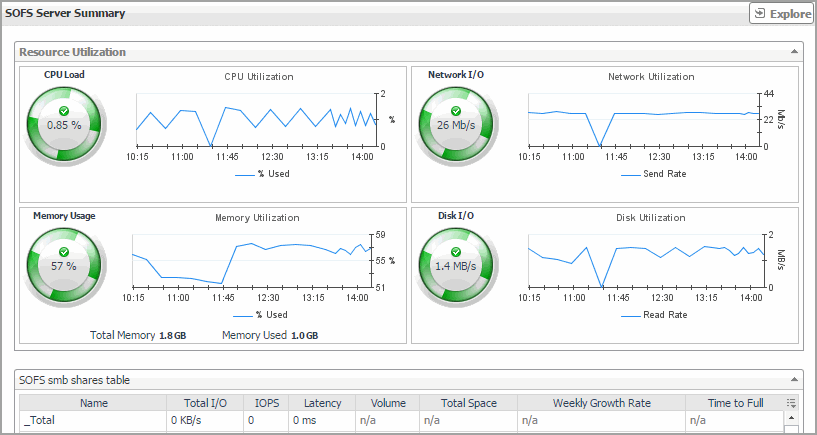
This view is made up of the following embedded views:
SCVMM server monitoring
A System Center Virtual Machine Manager (SCVMM) is a management solution for a Hyper-V environment. It allows you to manage host, networking, and storage resources when creating and deploying virtual machines to virtual clouds.
To review data collected about a specific SCVMM server or all SCVMM servers, make your selection in the Quick-View.