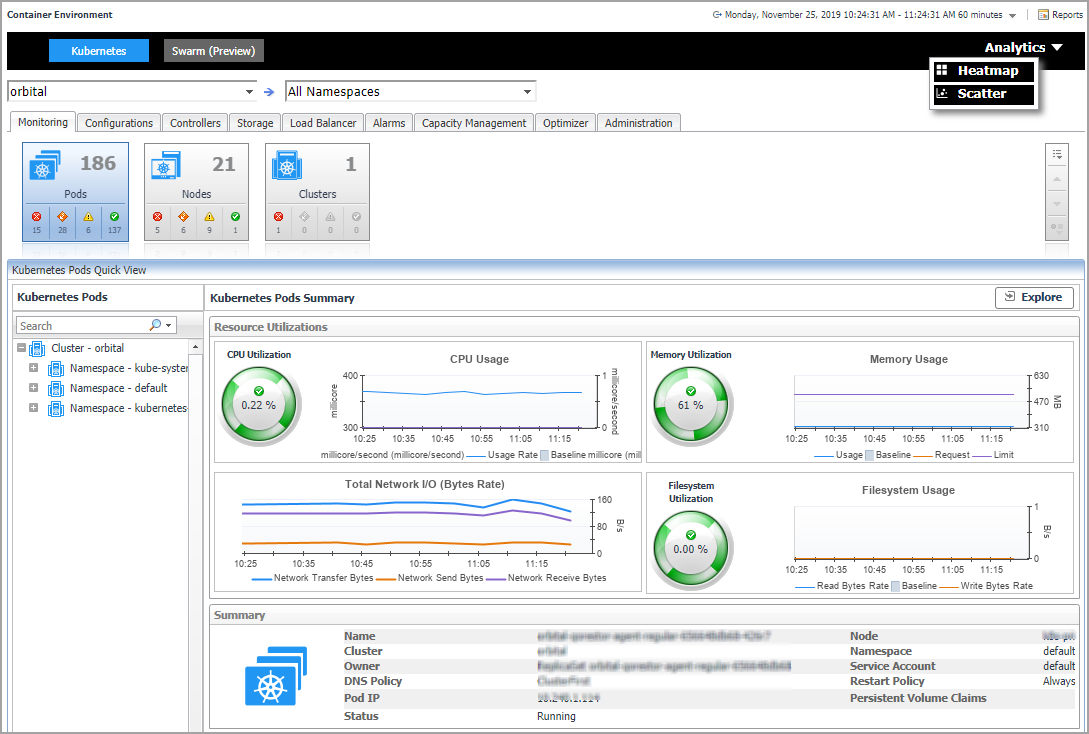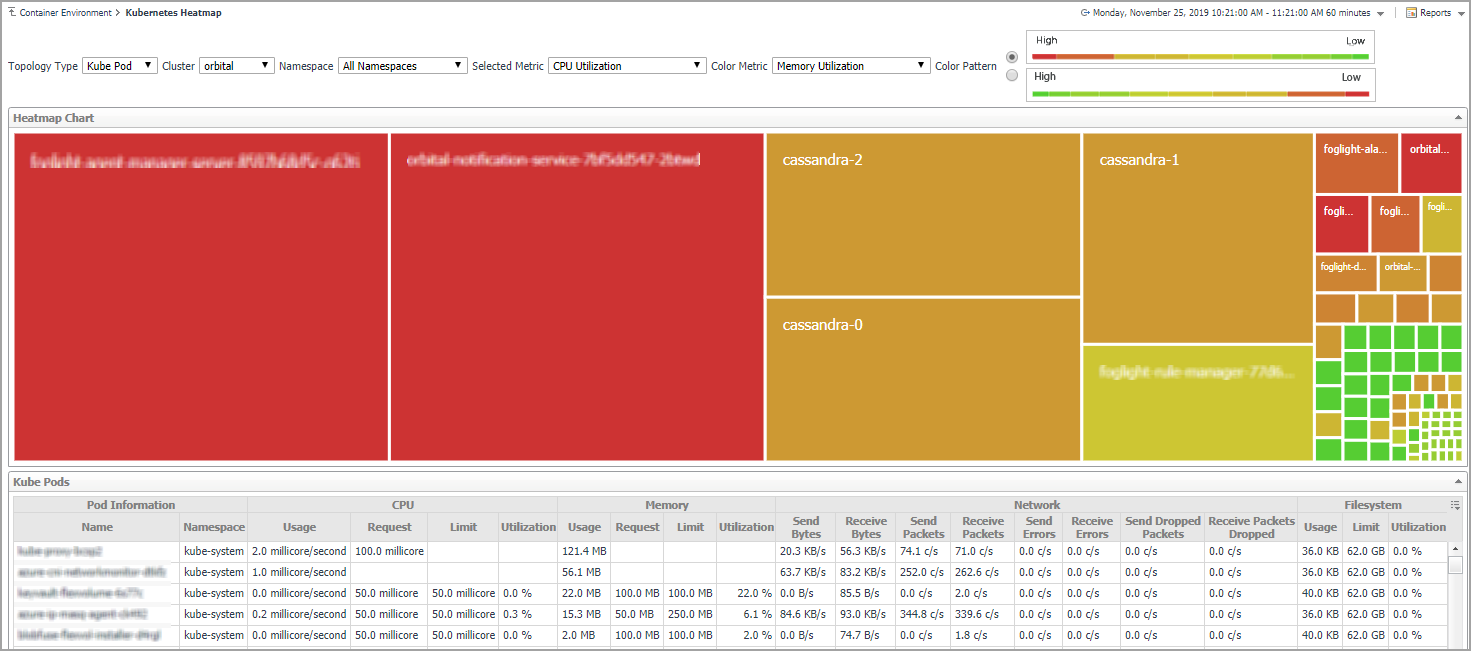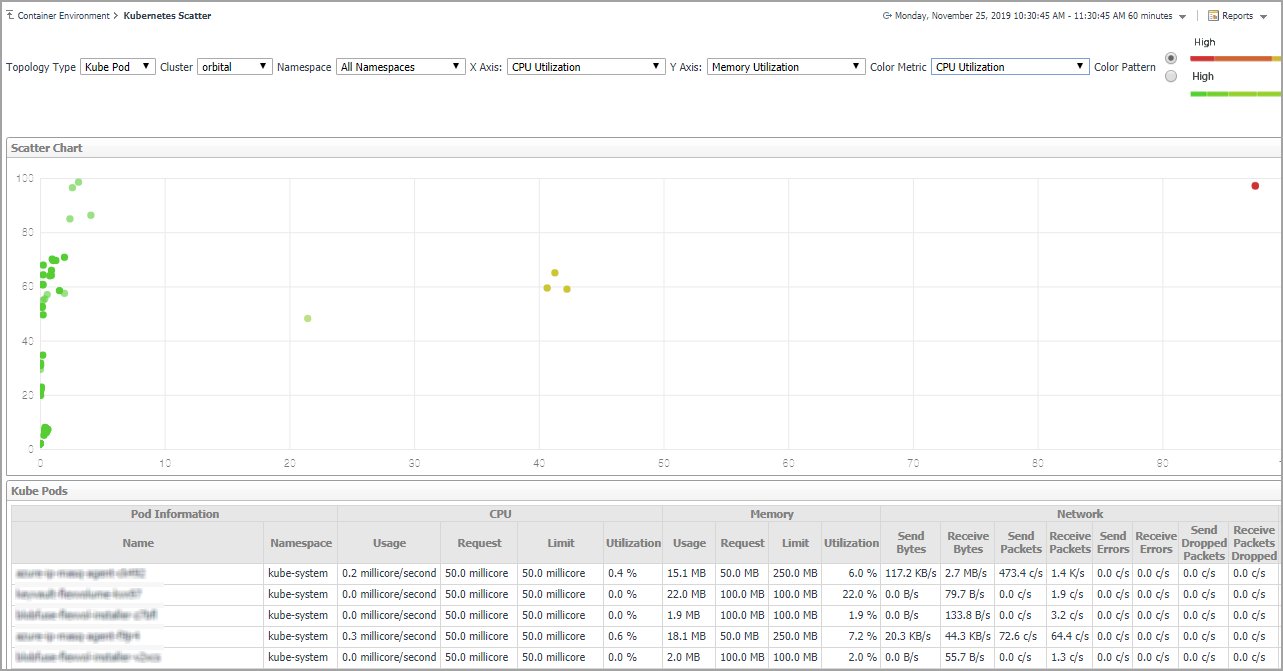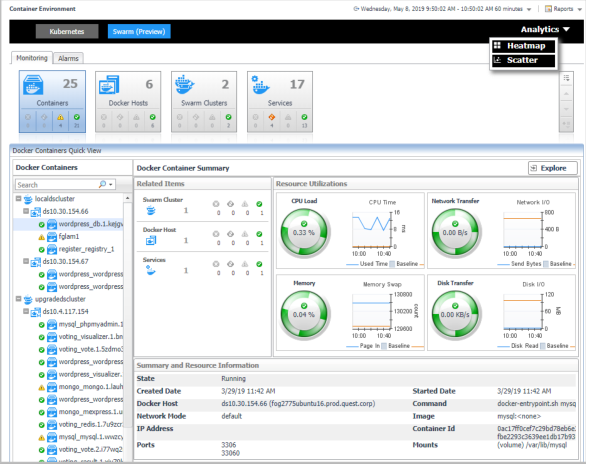Kubernetes analytics
In the Container dashboard, choose Kubernetes from the header. Then click Analytics from the header, a drop down view will display with Heatmap and Scatter on it. Click Heatmap will navigate to the Kubernetes Heatmap Analytics dashboard, while click Scatter will navigate to the Kubernetes Scatter Plot Analytics dashboard.
Heatmap analytics
Heat maps will be refreshed automatically when you change either of the following fields:
|
• |
Topology Type: Indicates the monitored topology object, including Kubernetes Pod and Kubernetes Node. |
|
• |
Cluster: Lists all clusters available in the monitored Kubernetes environment. |
|
• |
Namespace: Lists all namespaces available in the monitored Kubernetes environment. |
|
• |
Selected Metric: Populates a rectangle based upon the selected metrics. For example, if you select Memory Usage from the Selected Metric drop-down list, the rectangle area will be populated based on the used memory for the selected topology object. For more information about metrics, refer to Kubernetes metrics . |
|
• |
Rendering related metrics: For example, if you select CPU Usage Rate and Red to Green, the rectangle of the topology object that has larger value of CPU Usage Rate will be rendered in red. |
|
• |
Color Metric: Renders the color of rectangle based upon the selected color metric. |
|
• |
Color Pattern: Offers two patterns, Red to Green (larger value shows in red) or Green to Red (larger value shows in green). |
Figure 39 shows an example of heat map. Clicking the object name on the heat map directs you to the relevant object Explorer dashboard. For more information, see:
Scatter Plot analytics
|
• |
Topology Type: Indicates the monitored topology object, including Kubernetes Pod and Kubernetes Node. |
|
• |
Cluster: Lists all clusters available in the monitored Kubernetes environment. |
|
• |
Namespace: Lists all namespaces available in the monitored Kubernetes environment. |
|
• |
X Axis: Indicates which metrics will be plotted on X axis. |
|
• |
Y Axis: Indicates which metrics will be plotted on Y axis. |
|
• |
Color Pattern: Offers two patterns, Red to Green (larger value shows in red) or Green to Red (larger value shows in green). |
Figure 40 shows an example of Scatter Plot analytics. For more information, see:
Docker Swarm analytics
In the Container dashboard, choose Docker Swarm from the header. Then click Analytics from the header, a drop down view will display with Heatmap and Scatter on it. Click Heatmap will navigate to the Docker Swarm Heatmap Analytics dashboard, while click Scatter will navigate to the Docker Swarm Scatter Plot Analytics dashboard.