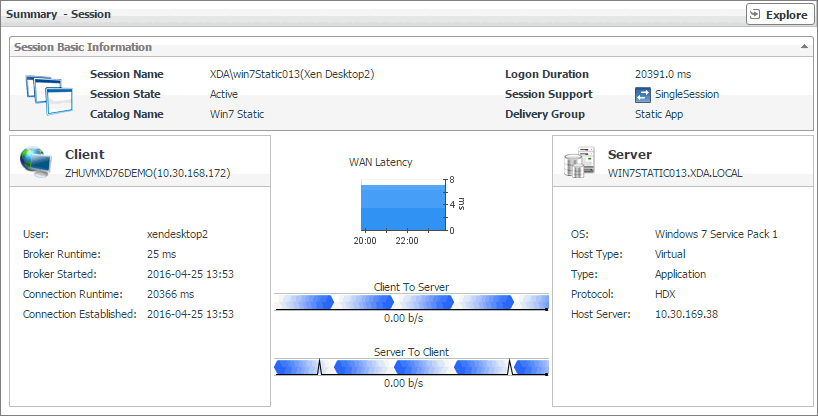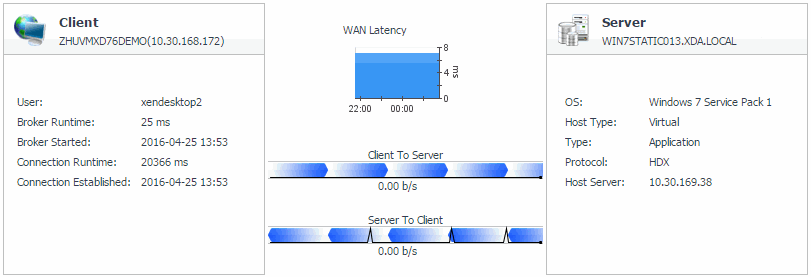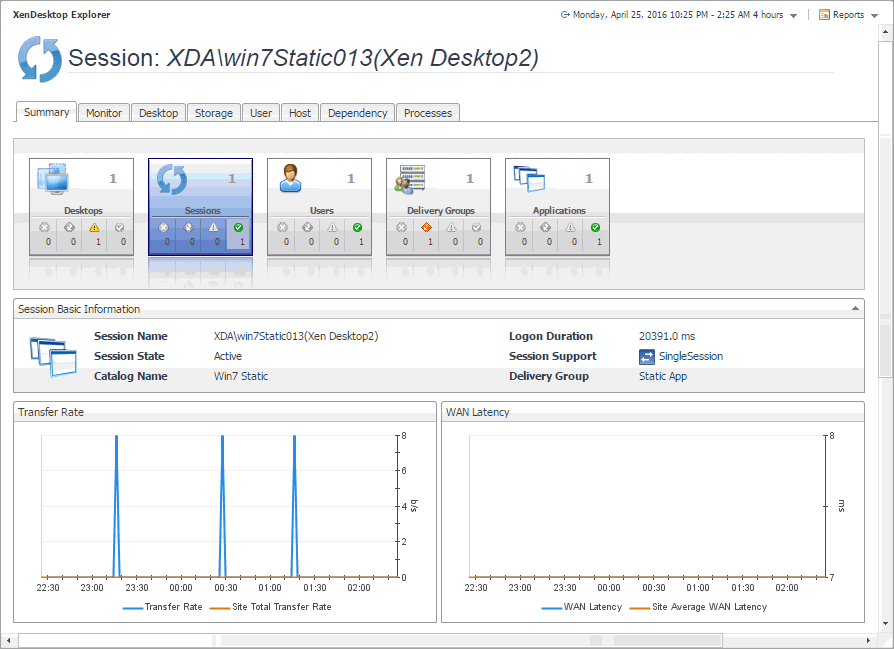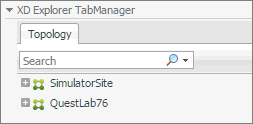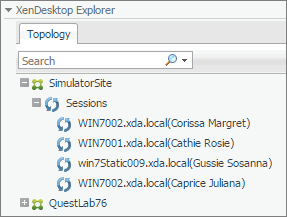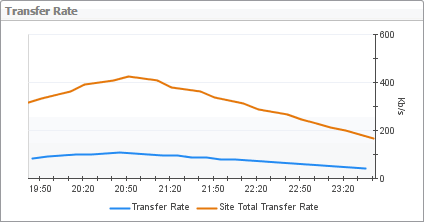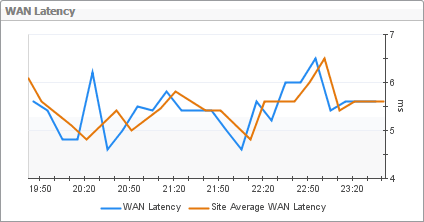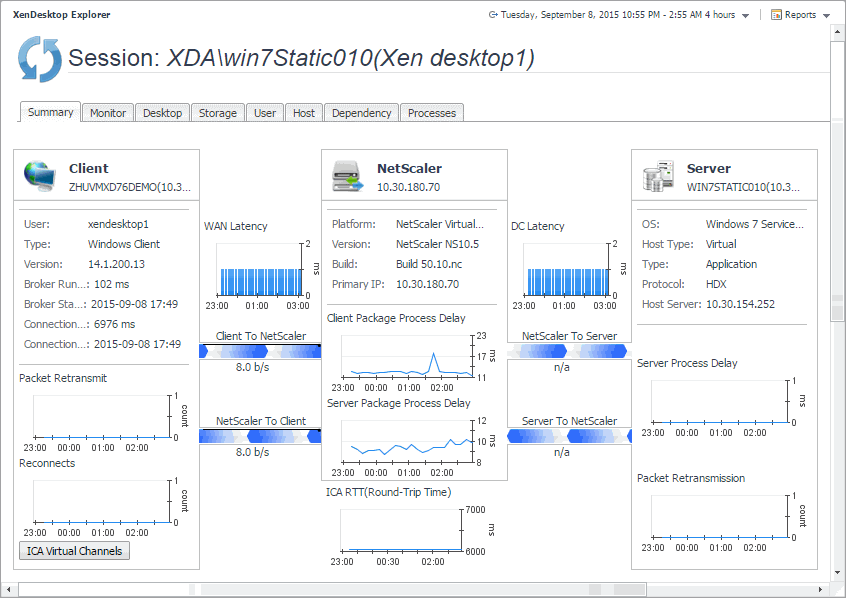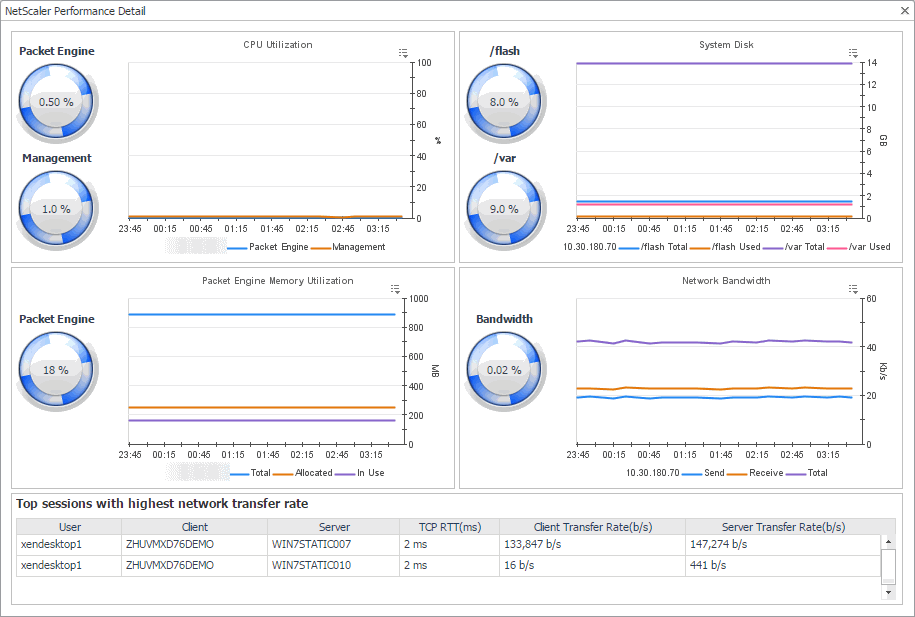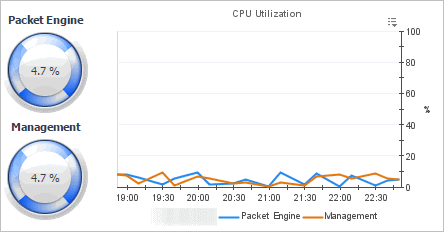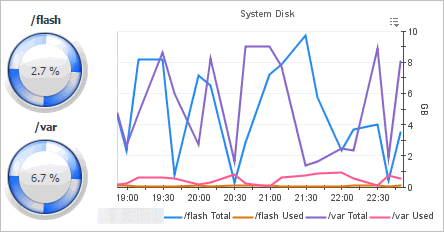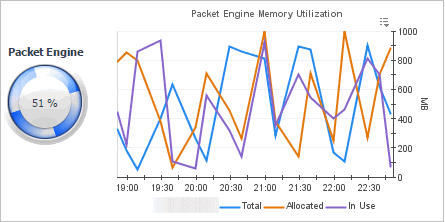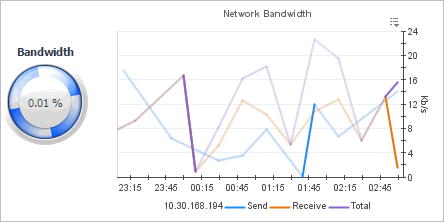Investigating Session details (host data)
Information about a specific session can give you a good understanding about the end-user’s experience with virtual desktops and applications. These metrics are typically collected by NetScaler agents. However, if NetScaler data is not available, you can collect session metrics directly from the host, if you selected the Collect Session metrics when NetScaler data not available option in the XenDesktop Discovery Wizard. For more information about the XenDesktop Discovery Wizard, see Discovering XenDesktop sites .
When you collect session metrics directly from the host, the Summary - Session view can help you understand how well the monitored system responds to client requests in a selected session. It also provides some basic session information, such as the session name, state, catalog name, logon duration, support type, and the delivery group to which it belongs.
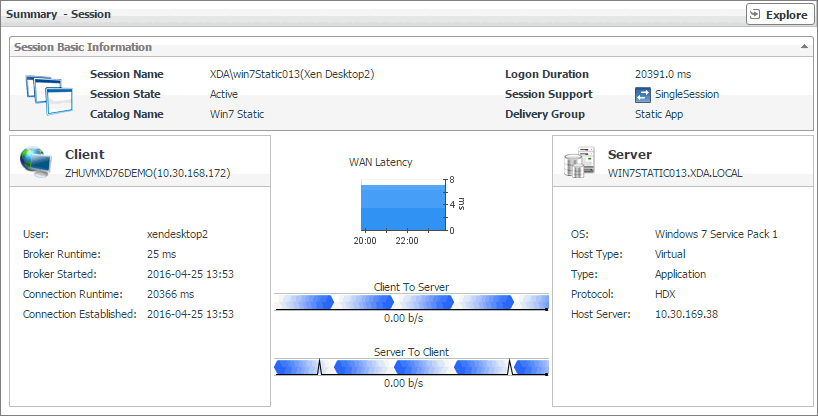
|
|
General information about the session, such as its name, state, catalog name, logon duration, support type, and the delivery group to which it belongs.

|
|
|
A monitoring dashboard that visualizes the main components in the selected session and their connectivity. This can help you understand the effect of these components may have on your system. Along with displaying the client, WAN latency metrics, and the application or desktop server, this intuitive view connects these elements with a series of graphical flows illustrating the transmission of the session data. For example, you can review the rates of data and flowing between the client, and the application or desktop server, and identify any signs of potential network congestion that may affect your system.
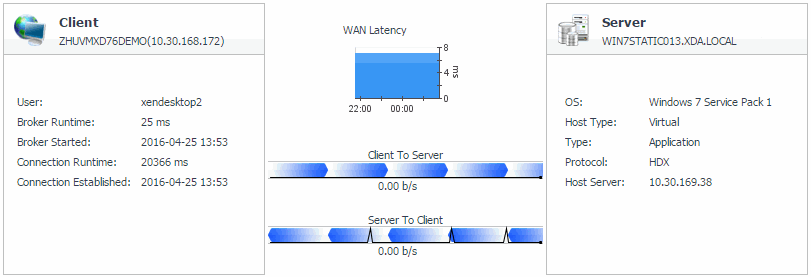
|
|
|
Client: This embedded view shows the name and IP address of the machine accessing your XenDesktop environment. It also displays the following information:
|
• |
User: The name of the XenDesktop user. |
|
• |
Broker Runtime: The amount of time the connection broker process has been running during its most recent connection attempt. |
|
• |
Broker Started: The amount of time that has passed since the broker process for the first time. |
|
• |
Connection Runtime: The date and time when the connection broker process has connected during its most recent connection attempt. |
|
• |
Connection Established: The date and time when the connection broker process has established the connection for the first time. | |
|
|
WAN Latency: This embedded view shows the WAN latency rates over the selected time period and the data transfer rates between the client and the server in each direction, for the selected session. |
|
|
Server: This embedded view shows the name and IP address of the XenDesktop server machine hosting the application or desktop associated with the selected session. It also displays the following information:
|
• |
OS: The name and version of the OS running on the server. |
|
• |
Host Type: The type of the host ( Physical or Virtual) on which the XenDesktop server is running. |
|
• |
Type: The session type ( Application or Desktop). |
|
• |
Protocol: The remote display protocol (for example, HDX). |
|
• |
Host Server: The IP address of the host machine on which the server is running. | |
Exploring individual Sessions
If you see any indicators that could lead to session-related issues, you can explore it in more detail. The XenDesktop Explorer can help you to better understand the state of the selected session. Use it to observe the existing resource levels and predict potential bottlenecks that may affect the performance of your monitored system. This intuitive dashboard consists of several tabs, each focusing on a specific aspect of the selected session.
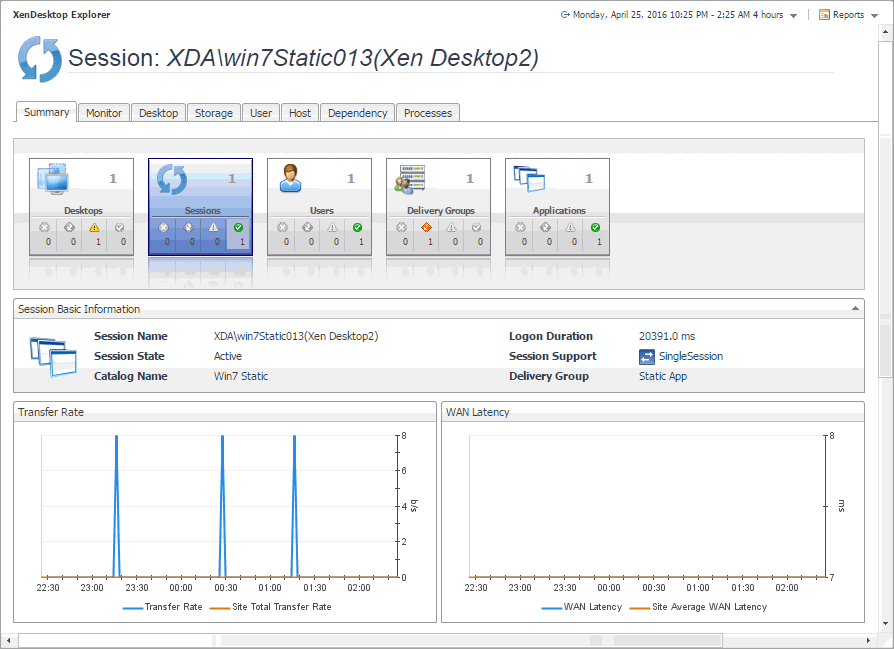
The XD Explorer view appears on the navigation panel.
|
2 |
In the XD Explorer view, expand the navigation tree to find the session that you want to explore. |
For more information about this dashboard, see the following sections:
Summary tab
The Summary tab is the first tab that appears open by default when you access the XenDesktop Explorer for the first time. It displays general information about the selected session, such as its name, state, catalog name, type (desktop or application), support type, and the delivery group to which it belongs. This tab also provides a set of graphs that illustrate the rates of the selected session's round-trip time, WAN latency, WAN data transfer rates, and packet retransmission rates over the selected time range. Use that information to better understand how the session performs during a selected time period. Average site rates are also displayed, for comparison. In general, consistently high peaks in the graphs may indicates the signs of potential bottlenecks and should be investigated.
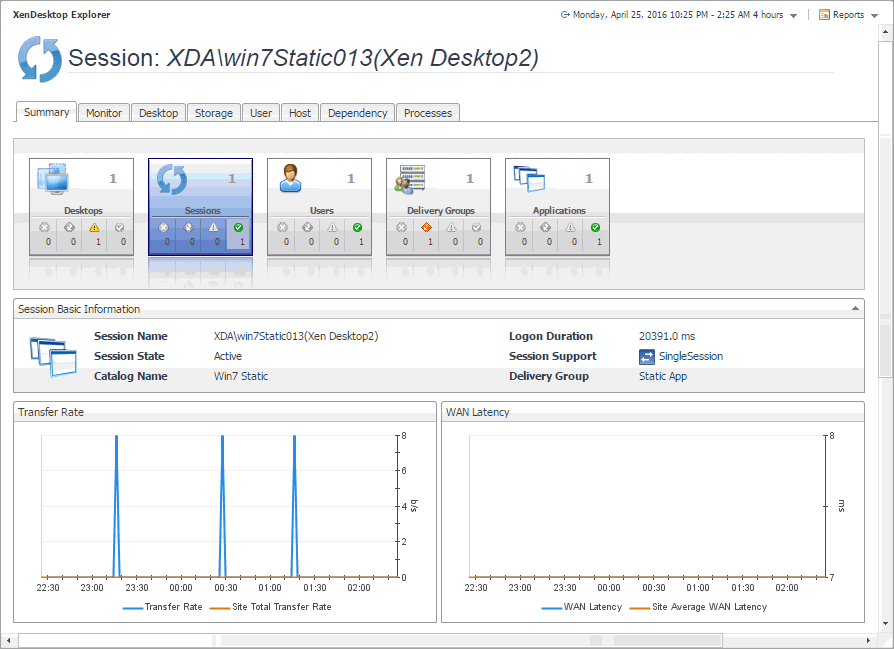
Monitor tab (NetScaler data)
The Monitor tab visualizes the main components in the selected session and their connectivity. This can help you understand the effect of these components may have on your system. Along with displaying the client, NetScaler gateway, and the application or desktop server, this intuitive dashboard connects these elements with a series of graphical flows illustrating the transmission of the session data. For example, you can review the rates of data and flowing between the client, NetScaler gateway, and the application or desktop server, and identify any signs of potential network congestion that may affect your system.
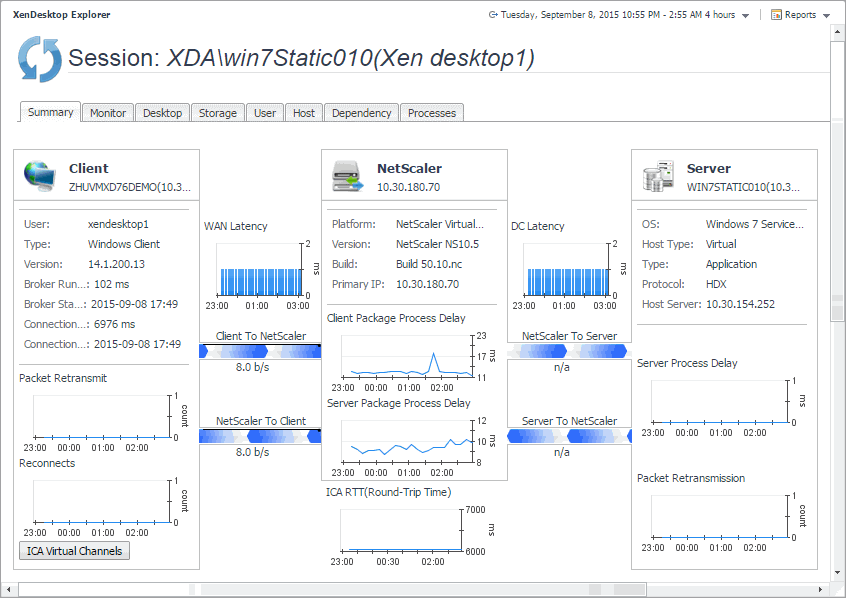
The NetScaler Performance Detail dialog box provides in-depth information about the NetScaler performance, such as its CPU and memory utilization, disk space usage, and network transfer rates. To display this dialog box, click NetScaler in the XenDesktop Session Quick View (see Investigating Session details (NetScaler data)) or on the Monitor tab of the XenDesktop Explorer (see Monitor tab (NetScaler data)).
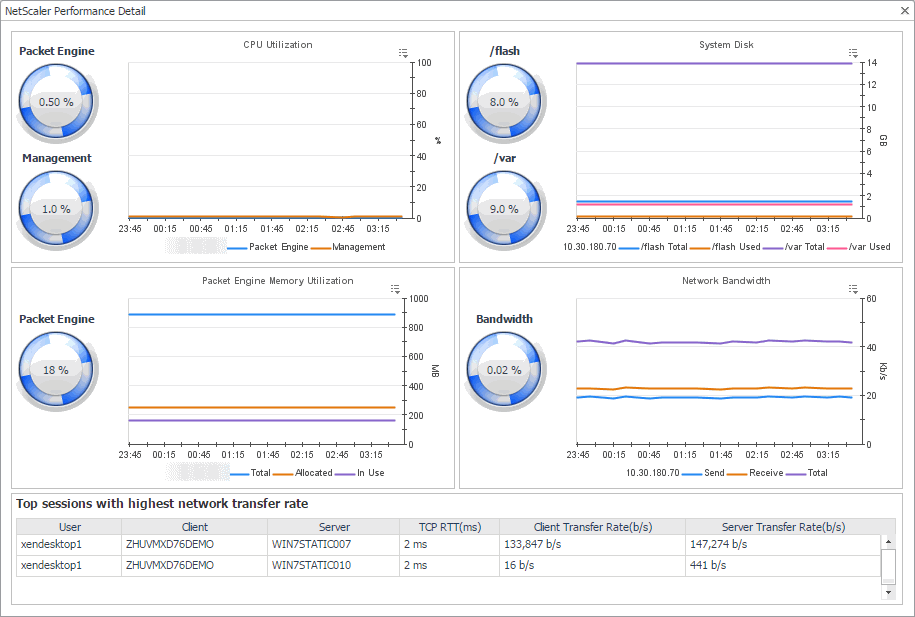
|
|
|
The Packet Engine spinner indicates the current percentage of the NetScaler CPU load, used to process data packets, based on the total CPU capacity. The NetScaler packet engine collects data packets from the network and processes them. An efficient packet engine can process data packets in microseconds, optimizing application delivery and overall user experience.
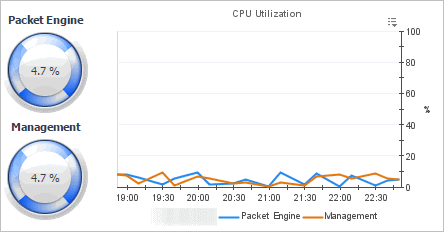
|
|
|
The Management spinner indicates the current percentage of the NetScaler CPU load, used to process management functions, based on the total CPU capacity. Management functions include activities such as SNMP communications and management console access. Reserving capacity for management features allows the administrator to efficiently manage the system during heavy traffic loads. |
|
|
The Packet Engine line in the CPU Utilization chart shows the percentage of the NetScaler CPU load used to process data packets, during the selected time period.
The Management line in the chart shows the percentage of the NetScaler CPU load used to process management functions, during the selected time period. |
|
|
|
The /flash spinner indicates the current percentage of the total storage space used by the mounted flash device.
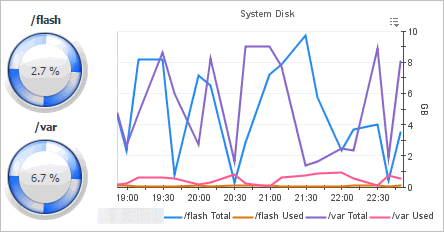
|
|
|
The /var spinner indicates the current percentage of the total storage space used by the NetScaler hard drive. |
|
|
The /flash Total line in the System Disk chart shows the total amount of space available on the flash device, during the selected time period.
The /flash Used line in the chart represents the total amount of the flash device space used during the selected time period.
The /var Total line shows the total amount of the available hard disk space, during the selected time period.
The /var Used line in the chart represents the total amount of the hard disk space used during the selected time period. |
|
|
|
The Packet Engine spinner indicates the current percentage of the NetScaler memory load used to process data packets, based on the total memory capacity.
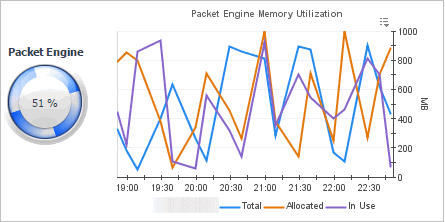
|
|
|
The Utilization line in the Memory Utilization chart shows the percentage of memory used by the virtual machine during the selected time period. The Baseline area in the chart indicates the expected memory utilization range based on historical data. |
|
|
|
The Bandwidth spinner indicates the current percentage of the NetScaler network bandwidth that is currently in use, based on the total memory capacity.
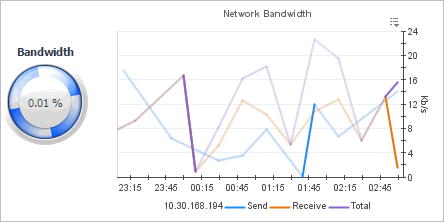
|
|
|
The Send line in the Network Bandwidth chart shows the rate at which NetScaler sends data to the network during the selected time period.
The Receive line in the Network Bandwidth chart shows the rate at which NetScaler receives data from the network during the selected time period.
The Total line in the Network Bandwidth chart shows the rate at which NetScaler receives and sends data to the network during the selected time period. |
|
|
This table identifies the sessions with the highest data transfer rates. For each session, it identifies the user, desktop, and delivery controller associated with the session. It also displays delivery controller and desktop data transfer rates, and the TCP round-trip times.

|