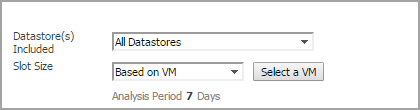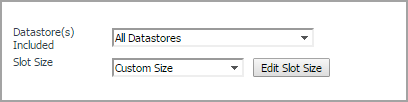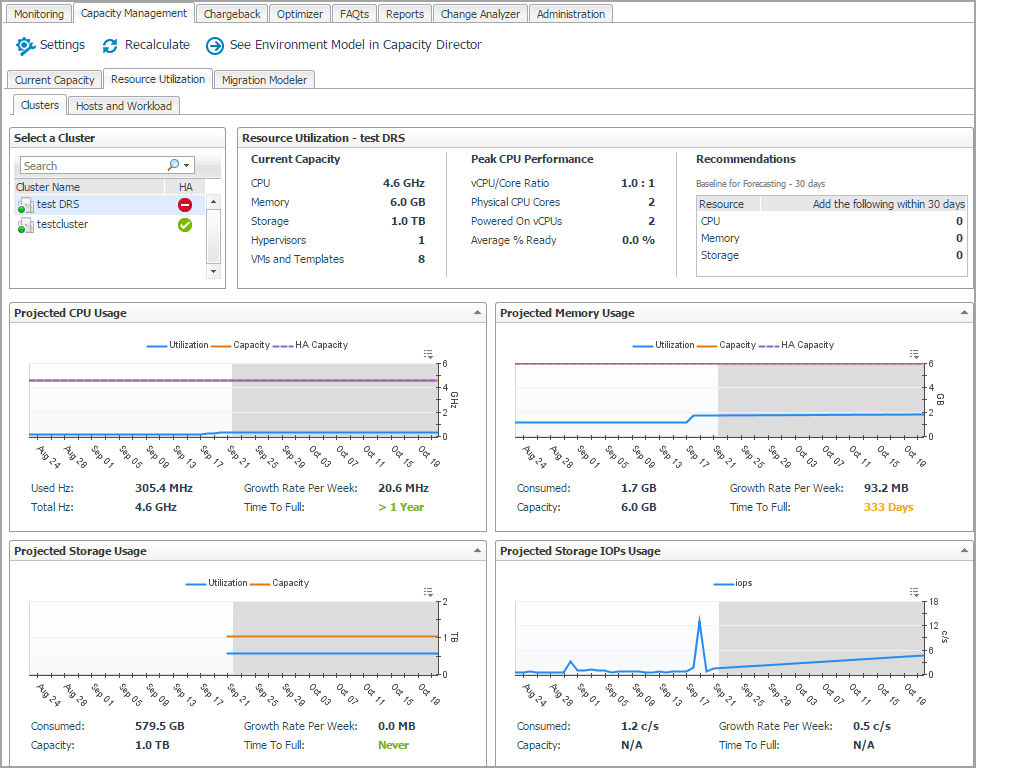Calculating Slot Size Based on VM
Calculating Slot Size Using Custom Size
Clusters/Hosts pane
The Clusters/Hosts pane displays the details related to the selected virtual center or datacenter. This information is automatically updated when the Slot Size settings are modified. For more information, see Calculating Slot Size Based on VM and Calculating Slot Size Using Custom Size .
The Clusters/Hosts pane includes the following capacity data:
|
• |
Cluster Name (Clusters tab) or Name (Hosts tab): Name of the selected cluster or host. |
|
• |
ESX Hosts (Clusters tab only): Number of ESX® hosts in the selected cluster. |
|
• |
Slot Size: CPU, Memory, Storage, and Throughput resources available on the virtual machine. |
|
• |
VMs: Number of running virtual machines in the selected cluster or host. |
|
• |
Slots Available: Number of available slots in the selected cluster or host. |
|
• |
Constraint: Available constraint in the selected cluster or host. |
|
• |
HA (Clusters tab only): If the HA policy is enabled for a cluster, Foglight Capacity Director calculates the cluster resources and reserves the cluster resources that are required to satisfy the HA policy. A green check mark appears in the HA column when the HA policy is enabled. |
Resource Utilization Tab
The Resource Utilization view displays information about the resource utilization of a selected virtual center or datacenter. It includes the following tabs:
|
1 |
On the navigation panel, under Dashboards, click VMware > VMware Environment or Hyper-V > Hyper-V Environment. |
|
NOTE: Enabling or disabling the HA policy, which is configured in the vCenter®, is applicable for both the Clusters tab and the Hosts and Workload tab in the Resource Utilization view. If the HA policy is enabled for a cluster, Foglight Capacity Director calculates the cluster resources and reserves the cluster resources that are required to satisfy the HA policy. A green check mark appears in the HA column when the HA policy is enabled. |