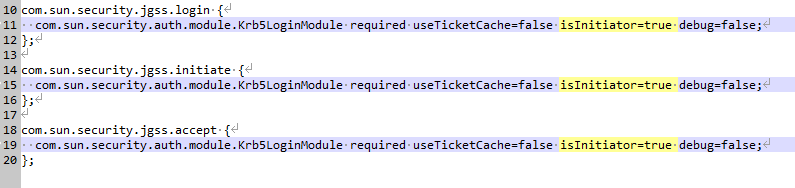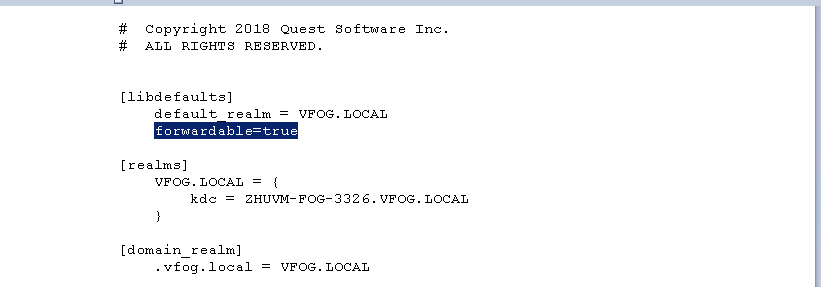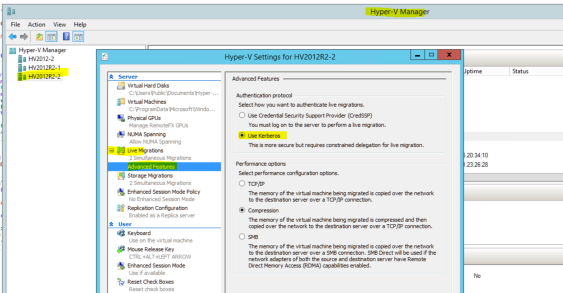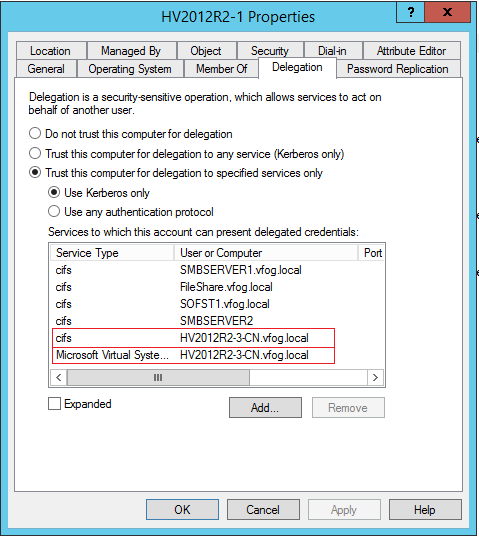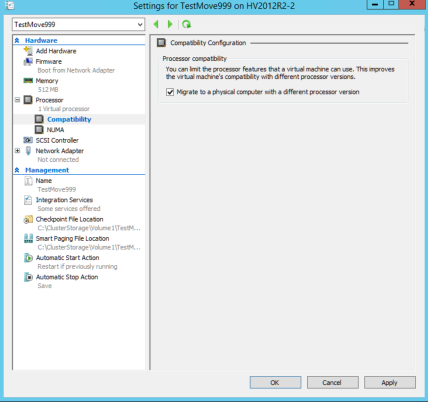Modeling a Host Decommission
|
2 |
|
3 |
In the Model a Host Decommission Wizard dialog box, specify the following fields, as needed: |
|
4 |
Click Finish. |
Decommissioning Virtual Machines
|
2 |
|
3 |
In the Decommission Virtual Machines Wizard dialog box, specify the following fields, as needed: |
|
4 |
Click Finish. |
Modeling a Host Movement
|
2 |
|
3 |
In the Model a Host Movement Wizard dialog box, specify the following fields, as needed: |
|
4 |
Click Finish. |
Moving Virtual Machines
|
2 |
|
3 |
In the Move Virtual Machines Wizard dialog box, specify the following fields, as needed: |
|
4 |
Click Finish. |
For migrating Hyper-V VMs, please do the following:
|
1 |
Set all isInitiator=true for module.com.sun.security.jgss.initiate (For AIX, set the com.ibm.security.jgss.initiate) from FGLAM_HOM\state\default\config\auth.login.config. |
|
2 |
|
3 |
In Hyper-V Manager, select the Hyper-V server and settings. Then, go to Live Migration and Advanced Features. Then, select Use Kerberos under Authentication Protocol. |
|
4 |
In Active Directory Users and Computers, find the Hyper-V server and go to properties. Then, find Delegation tab and add CIFS and Microsoft Virtual System Migration Service. |
|
5 |
For Live Migration, In Hyper-V Manager, find the VM and go to properties. Then, expand Processor and select Compatibility and check Migrate to physical computer with a different processor version. |