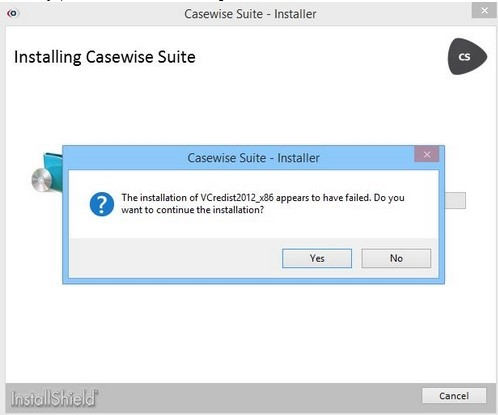Notes on Installing V-Modeler
Notes on Installing V-Modeler
When you first run Visio after installing the Quest software, the V-Modeler add-in prompts you to install some additional files. You must shut down Visio and restart it to complete this installation and be able to use V-Modeler.
When you try to use V-Modeler you are prompted to connect to the Evolve Repository. In order to do this you must enter the necessary connection details. We therefore recommend you acquire these details from your Evolve Suite administrator before trying to run the software.
Installation Appears to Have Failed
Installation Appears to Have Failed
If you are installing Evolve Suite on a system that has a later version of Microsoft Visual C Components you may receive the following error:
This error will not cause a problem for the application when running and can safely be ignored.
Create a Connection To The Evolve Repository
Create a Connection To The Evolve Repository
This section is only relevant to users who want to connect to an existing networked Evolve Repository. If you are only using Evolve Suite with the stand-alone database, please go straight to What Next?
|
|
To connect to the repository, you will need the connection details which the database administrator who created your repository should be able to provide. |
To connect to your Evolve Repository:
1.Start any program in Evolve Suite
The Evolve Suite Logon dialog opens
2.Click Edit
- The Database Connection dialog opens
3.Click Add and select one of the following:
- SQL Server
The Configure Database dialog opens
|
|
If For this user is selected, the connection is only available for the specific Windows user who created it. If For this computer is selected, the connection is available to anyone who uses the computer. We recommend using this option if you are creating the connection on Citrix/Terminal Server, or for Evolve use on the Evolve web server. To see the For this computer option, you must run the application as administrator (right-click and Run as administrator) which can only be done from Windows Explorer, or the Program search results |
4.Complete all fields in the Configure Database dialog as appropriate
All the required details should be passed to you by the individual who set up and configured your Evolve Repository.
|
Field |
Description |
|
Connect name * |
This is the name that you assign to this connection. It will be shown in the database drop-down list on the Evolve Suite Logon dialog. |
|
Server name * |
This is the IP Address, Physical Computer Name or DNS of the database server machine. |
|
Instance name |
SQL Server Not required by default. However, may be necessary depending on the particular configuration of your SQL Server. See your database administrator for details. |
|
Port number |
A number referring to the hardware device that contains the database to be connected to. Not required by default, however may be necessary depending on the particular configuration of your database. See your database administrator for the details. |
|
Database name * |
SQL Server only The name of the Evolve Database itself, created by the database administrator. |
|
User |
If your Evolve Repository is running on SQL Server, you only need to enter a user name/password if it has been configured to use SQL Authentication. See your database administrator for the details. |
|
Password |
The correct password for the user name (above). See your database administrator for the details. |
|
Confirm password |
Same as above. |
5.Click OK.
The database connection is created. If the connection test fails, please review the details you have entered and confirm them with your database administrator.
Now you have installed Evolve Suite and created a connection to a shared Evolve Database, if you are using one, you can proceed to use the software as required - see how to log on using the instructions below.
If this is a completely new installation of Evolve Suite with a new shared database, then a nominated user must complete the database creation by loading the Evolve Data and
sample models. To do this see Appendix A - Load Models into the Evolve Repository for instructions.
Log on to use Evolve Suite
Log on to use Evolve Suite
To log on to use Evolve Suite, search for and run any of the Evolve Suite applications, or use the program launcher by clicking the Evolve Suite icon on your desktop or going to:
Start > All Programs > erwin Evolve Suite > Start Here.
When you start one of the Evolve Suite programs, you are prompted to select a database and log on to it.