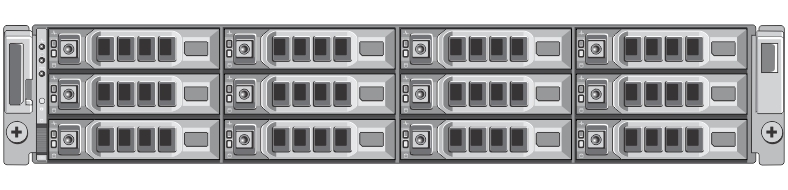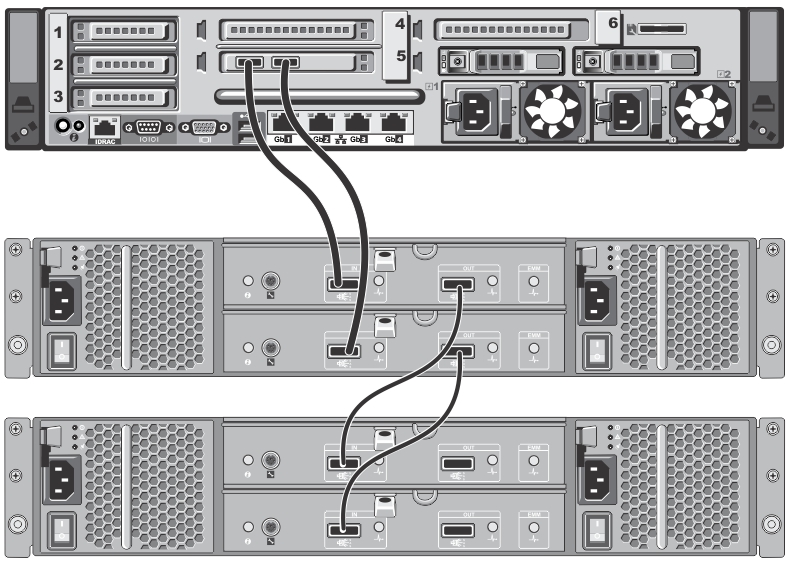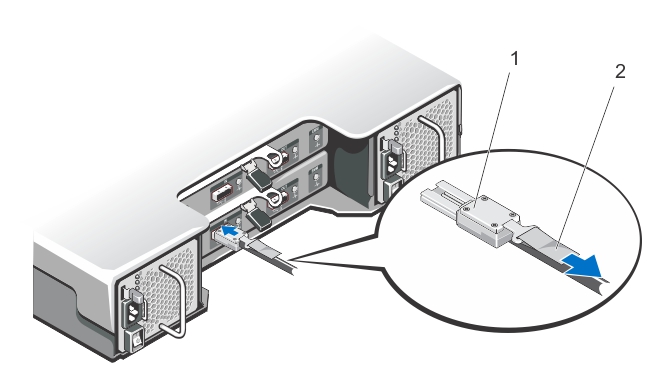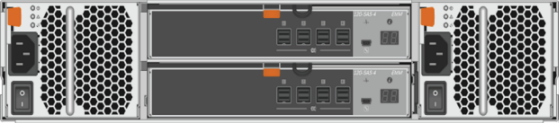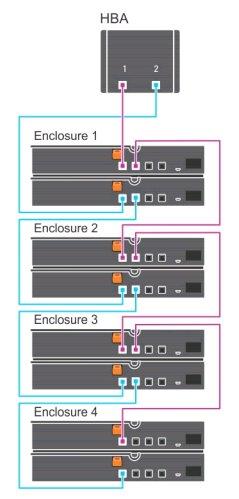Understanding the DR Series system hardware and data operations
The DR Series system hardware consists of a total of 14 drives. Two of these drives are 2.5-inch drives that are configured as a Redundant Array of Independent Disks (RAID) 1 on the RAID Controller, and this is considered to be volume 1. On the DR4000 system, these drives are internal; while in the DR4100, DR6000, DR4300e core and standard, DR4300, and DR6300 systems, these drives are accessible from the rear of the appliance. The data that is being backed up is stored on the 12 virtual disks that reside on the DR Series system. The DR Series system also supports additional storage in the form of external expansion shelf enclosures (see the DR Series Expansion Shelf section in this topic). The hot-swappable data drives that are attached to the RAID controller are configured as:
Figure 1. DR Series System Drive Slot Locations
DR Series expansion shelf
Figure 2. DR Series System Expansion Shelf (MD1200) Drive Slot Locations
Understanding the process for adding a DR Series expansion shelf
The process for adding an expansion shelf requires the following:
Understanding DR Series system hardware expansion shelf cabling
If you install multiple enclosures and cable them as described here, make sure to set the enclosure mode switch on the MD1200 front chassis to the top (unified mode) position. For more information, see the Dell PowerVault MD1200 and MD1220 Storage Enclosures Hardware Owner's Manual or the Dell Storage MD1400 Enclosures Hardware Owner’s Manual at dell.com/support/manuals.
Figure 3. Dell PowerVault MD1200 Rear Chassis
Figure 4. Unified Mode Daisy-Chained Redundant Path Dell PowerVault MD1200 Enclosures
Figure 5. SAS Port and Cable Connections (Dell PowerVault MD1200 EMM)
|
1. |
|
2. |
Figure 6. Dell Storage MD1400 Rear Chassis
Figure 7. Daisy-Chained Redundant Path Dell Storage MD1400 Enclosures
Supported software and hardware
For a complete list of the latest supported software and hardware for the DR Series system, refer to the DR Series System Interoperability Guide. You can download this guide by visiting support.quest.com/dr-series, selecting your specific DR model and then navigating to Technical Documentation.
The DR Series System Interoperability Guide includes the following supported hardware and software categories:
|
• |
|
◦ |
|
• |
Terminal emulation applications
|
• |
|
• |
Setting up the DR Series system
Setting up the DR Series system
|
NOTE: The topics in this section apply to DR Series hardware systems. For information about setting up the virtual DR Series system, DR2000v, see the DR2000v Deployment Guide and the DR Series System Interoperability Guide. For more information on the DR Series system CLI commands, see the DR Series System Command Line Reference Guide. |