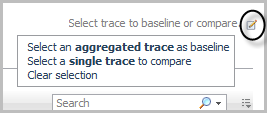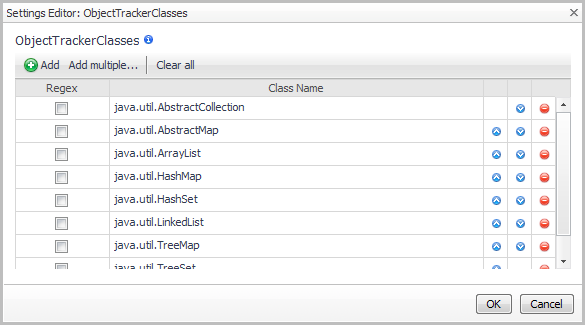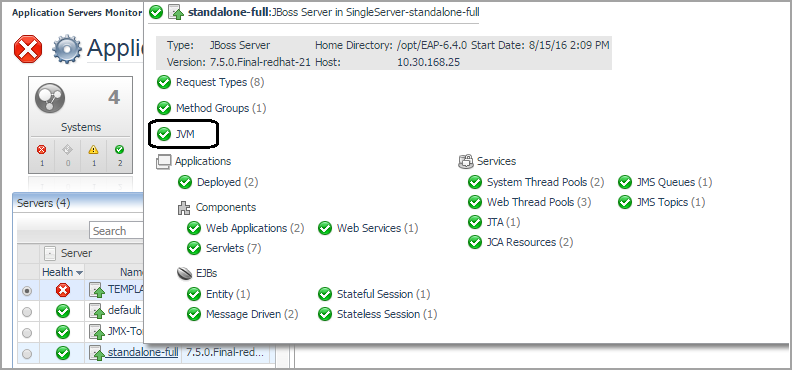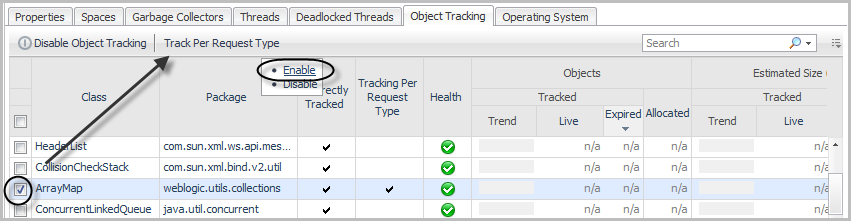Selecting a trace to baseline or compare metrics
The Select trace to baseline or compare feature can display the relative performance of a single trace as compared to another single or aggregate trace. Selecting a baseline trace adds columns and fields that show the difference (DIFF) between the currently viewed single trace and the selected baseline trace.
|
1 |
On the navigation panel, under Dashboards, click Application Servers > Monitor. |
|
2 |
On the Application Servers Monitor dashboard, click the Requests tile. |
|
3 |
|
4 |
In the Traces view, click the name of a single trace. |
|
5 |
|
7 |
Click the edit icon beside the text Select trace to baseline or compare. |
|
8 |
In the menu that opens, click Select an aggregated trace as a baseline. |
|
9 |
In the Select Trace for Comparison Dialog — Aggregated dialog box, click an aggregated trace to use as a baseline for comparison. |
|
2 |
Click Select a single trace to compare. |
|
3 |
In the Select Trace for Comparison Dialog — Single dialog box, click a single trace to compare. |
|
2 |
Click Clear selection. |
Using Object Tracking to Locate Memory Leaks
Updating object tracking agent properties
|
1 |
On the navigation panel, under Dashboards, click Application Servers > Administration. |
|
3 |
On the Java Administration dashboard, click the Agent Configuration tab. |
|
5 |
In the menu that opens, select Edit instrumentation settings. |
|
6 |
Click the Object Tracking tab. |
|
7 |
Click the edit icon to the right of ObjectTrackerClasses to update the list of classes being included or excluded. |
|
a |
In the Settings Editor dialog box, click Add. A blank row is added to the bottom of the list. |
|
c |
|
d |
Click Add again. |
|
e |
In the new blank box, type: com.quest.pkg2. |
|
g |
Click OK. The new entries are added to the ObjectTrackerClasses list in the Configuration Category Editor dialog box. |
|
IMPORTANT: These settings are valid when the Instrumentation Level is set to FullDetail or ComponentDetail. Changing their values has no effect if the Instrumentation Level is set to BasicDetail or NoDetail. |
|
8 |
Click Save. |
|
9 |
Optional — Edit the Nexus recording settings to set the maximum amount of time that the agent tracks a live object (that is, the LiveObjectLifespanLimit). By default, the LiveObjectLifespanLimit is set to 900 seconds. |
|
10 |
Optional — Edit the Nexus recording settings to set the maximum number of live objects that the agent tracks. By default, the LiveObjectCountLimit is set to 524288. |
An appropriate value for the LiveObjectLifespanLimit property can be derived from your observations of the time between the major garbage collections taking place. If the LiveObjectLifespanLimit is shorter than the time between major garbage collections, the agent may be prematurely marking objects as expired.
If you are able to have object tracking use additional memory, you may want to increase the LiveObjectLifespanLimit value to span the interval between major garbage collections. However, keep in mind that increasing this value does require additional memory within the application server heap.
Enabling object tracking
|
1 |
|
2 |
Click the Servers tile and select a server. |
|
3 |
In the server details view, click JVM (not the status icon). |
|
4 |
|
• |
Click Enable Object Tracking. |
|
• |
Select one or more classes from the list, then click Track Per Request Type. |