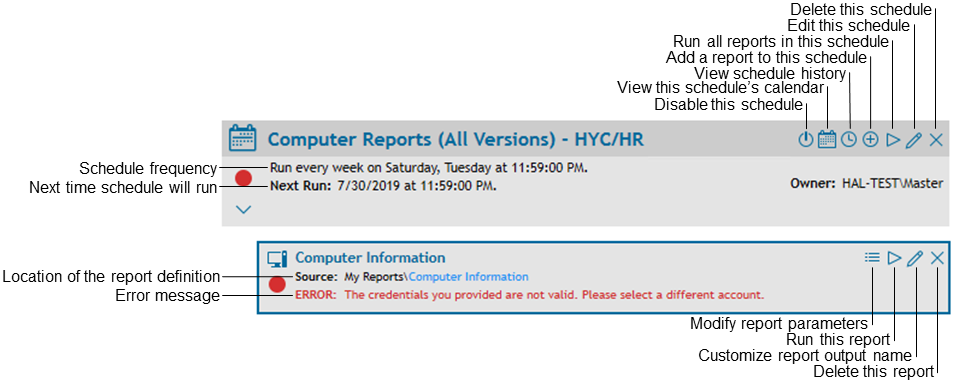Exporting a Report to Other Formats
Before or after running a report, you can export it to one of the following formats:
|
• |
|
• |
|
• |
|
• |
|
• |
|
3 |
|
2 |
|
1 |
In the sidebar, click Export to... |
|
3 |
|
3 |
In the sidebar, click Run report. and wait for the report to finish. |
|
4 |
Click the Export drop-down to display export options. |
|
5 |
Click the Export To drop-down to display a list of formats. |
|
9 |
Click Yes to open the file. |
Configuring a Default Email Server
|
1 |
On the Report Manager System Configuration tab, click Configure email settings used by Enterprise Reporter. |
|
2 |
For service type, select SMTP. |
|
5 |
|
8 |
To test the Host configuration, press Click to test your connection. |
|
9 |
Optionally, you can adjust the Attachment Size Limit to accommodate the size (in MB) of email attachments that will be sent by email. |
|
10 |
Click OK. |
|
1 |
On the Report Manager System Configuration tab, click Configure email settings used by Enterprise Reporter. |
|
2 |
For service type, select Exchange Online. |
|
• |
Application (client) ID: The application (client) ID for the Azure Active Directory application created for Enterprise Reporter email notifications. |
|
• |
Directory (tenant) ID: The directory (tenant) ID for the Azure Active Directory application created for Enterprise Reporter email notifications. |
|
• |
Certificate Thumbprint: The certificate thumbprint for the certificate that was uploaded to the registered app. |
|
• |
Cloud instance: Select the type of cloud instance to use for notifications - Azure Cloud (default), US Government Cloud L4, or US Government Cloud L5 (DoD). |
|
4 |
Optionally, you can adjust the Attachment Size Limit to accommodate the size (in MB) of email attachments that will be sent by email. |
|
5 |
Click OK. |
Scheduling Reports
When you are deciding how often to run reports, make sure you understand how often the data on which you are reporting is collected. Your reporting interval needs to be at least the size of the data collection interval, or there will not be any new information in the reports. For more information on data freshness, see Running Reports . Each schedule card has the option to disable or enable the schedule if the need arises. The Schedule page also contains the option to sort all reports within each schedule by name or by type.
You can add the same report to a single schedule more than once, or to different schedules. This allows you to schedule different versions of the report by providing different parameter values. In order to help you keep track of the various versions, you can provide a description of the parameter values. This description also appears on the scheduled report card. Figure 3 shows this information on the scheduled report card.
Creating a Schedule
|
1 |
On the Schedule tab, click New Schedule. |
|
6 |
Optionally, click Export Options and set options such as the Export Mode and the Page Range. |
|
7 |
Optionally, select Send report to share to deposit the finished report to a share. |
|
8 |
Optionally, select Send Email to email a copy of the report. |
|
9 |
Click OK. |