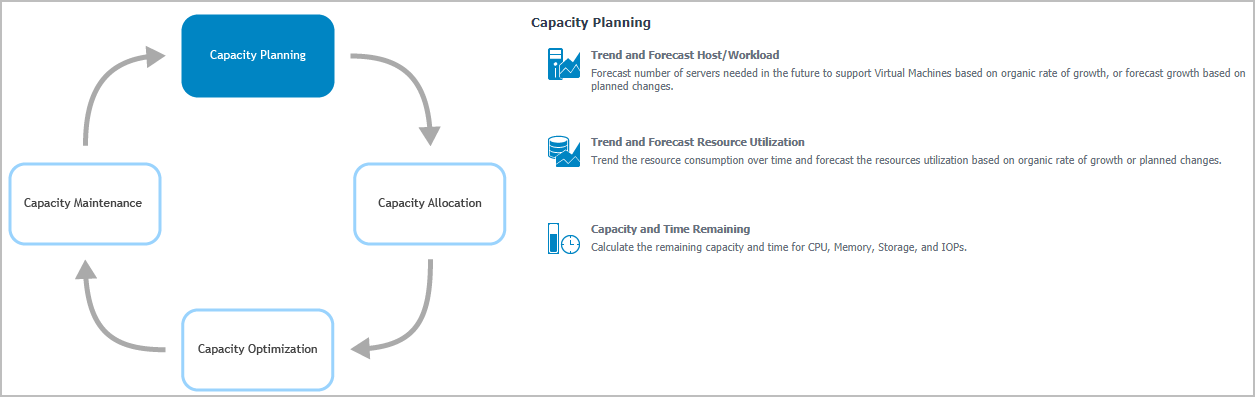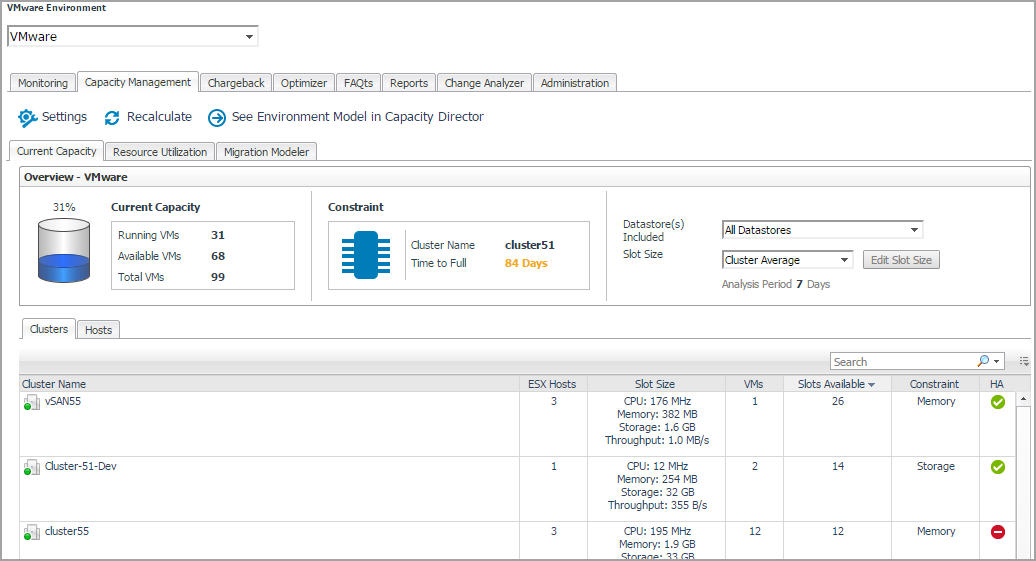See Environment Model in Capacity Director
Click the See Environment Foglight Capacity Director link to navigate to the Resource Utilization view > Clusters tab.
Quick view
Getting Started Tab
This section provides an overview of the Capacity Director dashboard > Getting Started view, which walks you through the typical tasks performed in a datacenter for managing the system's capacity.
The Getting Started view consists of two panes. The left pane includes a diagram showing the typical workflow for managing the capacity in a datacenter. The right pane displays the Capacity Planning view, Capacity Allocation view, Capacity Optimization view, or Capacity Maintenance view, depending on the element selected on the left pane.
For more information, see the following topics:
To access the Capacity Planning view:
|
1 |
|
3 |
On the Menu bar, click the Getting Started tab. |
|
4 |
The Capacity Planning view provides a list of tasks that system administrators typically perform when planning the capacity of a virtual environment. Clicking a task directs you to the view where you can perform the selected task:Allows you to forecast number of servers needed in the future to support Virtual Machines based on organic rate of growth, or to forecast growth based on planned changes. Click this link to navigate to the Resource Utilization view > Hosts and Workload tab. Allows you to trend the resource consumption over time and forecast the resources utilization based on organic rate of growth or planned changesClick this link to navigate to the Resource Utilization view > Clusters tabAllows you to calculate the remaining capacity and time for CPU, Memory, Storage, and IOPsClick this link to navigate to the Resource Utilization view > Clusters tab.
To access the Capacity Allocation view:
|
1 |
|
3 |
On the Menu bar, click the Getting Started tab. |
The Capacity Allocation view provides a list of tasks that system administrators typically perform when allocating resources in a virtual environment. Clicking a task directs you to the view where you can perform the selected task:Walks you through the process of modeling future changes (add, move, or remove virtual machines, hosts, and clusters) or plan infrastructure changes (add, move, or decommission virtual machines)Click this link to navigate to the Planned Changes view.Allows you to review the status of upcoming planned changes and modify the deployment dateClick this link to navigate to the Planned Changes view.Walks you through the process of creating and deploying a virtual machine.Click this link to navigate to the Add Virtual Machines Wizard.Walks you through the process of decommissioning virtual machines that are no longer needed in your environment. The virtual machines are just turned off, but not deleted from the inventory.Click this link to navigate to the Decommission Virtual Machines Wizard. Return on Investment
To access the Capacity Optimization view:
To access the Capacity Maintenance view:
Current Capacity Tab
|
• |
VirtualCenter/Hosts Overview pane: Provides details about Current Capacity and Constraint, and allows you to select the Datastore information and Slot Size. |
|
• |
Clusters/Hosts pane: Consists of two tabs: |
|
NOTE: Enabling or disabling the HA policy, which is configured in vCenter®, is only applicable for the Clusters tab in the Current Capacity view. If the HA policy is enabled for a cluster, Foglight Capacity Director calculates the cluster resources and reserve the cluster resources that are required to satisfy the HA policy. A green check mark appears in the HA column when the HA policy is enabled.
NOTE: When performance issues are prompted, click the message to open the Alarm view and check the detailed information. |