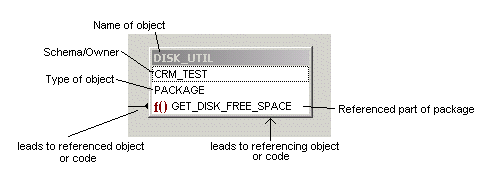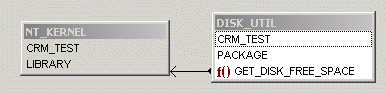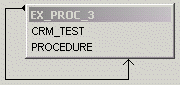|
The hierarchical tree is organized by object type. All procedures are listed under the Procedures node, and all tables under the Tables node.
Click on an object to highlight it in the Graphical Model. |
Each object listing contains the name of the object, the schema where it resides, and the type of object. For Code Type | Package in Collapse Package view, any sub units that are referenced will be included under the object type. For example:
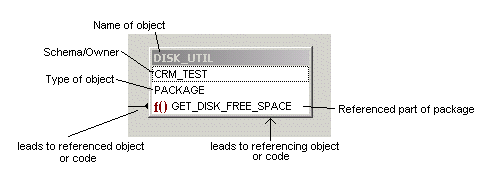
Lines indicate where an object is dependent on another. Lines have a knob end (the referencing object) and an arrow end (the referenced object).
In this example, DISK_UTIL references the library NT_KERNEL, specifically from the function GET_DISK_FREE_SPACE. The model is in Collapse Package view.
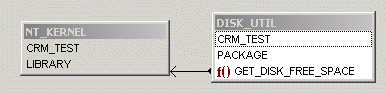
A self-recursive reference is shown with the arrow returning back to the object, as follows:
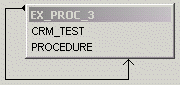
|
|
Actions:
- Click on an object in the tree view and the Graphic Model centers on that object.
- Right-click on an object to display the popup menu from the Schema Browser for that object.
- F4 performs a Describe, if SQL Navigator supports Describes on that object type.
- Double-click an object to perform a Describe.
|
Actions:
- Right-click on an object to display the popup menu from the Schema Browser for that object type.
- F2 toggles full screen mode.
- F4 or Double-clicking on an object performs a Describe, if SQL Navigator supports Describes on that object type.
|