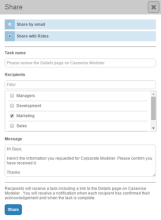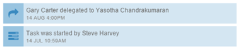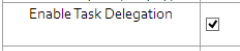Page Review Workflow
The Page Review Workflow is part of the Share functionality in Evolve.
If Workflow is enabled, a user can choose to share the page with a Role. All members of the Role are then assigned Tasks prompting them to review the page - or object - and they must confirm they have reviewed it before the Task is considered complete.
In addition, the user who shared the page is also assigned a Task - with the Task marked as 'Requested' - and this allows them to view which users have reviewed the page.
Only once all members of the Role have confirmed they have reviewed the page is the Task marked as 'Completed'.
What do you want to do?
Confirm you have reviewed an Object Page
See who has reviewed a page you shared
Working with Tasks
Tasks are an integral part of Evolve Workflow and are assigned to users in the following two instances:
1. If the user is a set as an Approver of Page or Object Instance as part of the Review and Approval workflow they will receive Tasks when users edit data they must approve
2. When a user in Evolve Shares a page with a Role, all members of the Role are assigned Tasks to prompt them to review the page.
Depending on how Workflow is configured, when Tasks are assigned, users may receive an Email notification as well.
What do you want to do?
View your pending Tasks
To view your pending Tasks:
1. In your Evolve Site, click the Tasks menu
The sub-menu lists up to five Tasks that are unread
2. Click on a Task to go directly to it, or click See all tasks to view all your Tasks
By default the To Do page is shown so the pending Tasks are displayed
3. Select a Task to view its details.
Review and approve/reject data change requests by another user
If you are in an Approver Role for a Page or Object Instance, or you are a User assigned as an Object Instance Approver, you are assigned Tasks to review the changes and then accept or reject changes made by other users.
To review and approve or reject data change requests:
1. View your Task by using the Tasks menu or by following a link in a notification email
2. The page shows you all the changes the user made, including the previous value as well as the new value
3. Go through each change and choose whether to Accept or Reject it
Alternatively you can use the Accept All or Reject All buttons
4. Once you have Approved or Rejected all the changes, click the Submit review button
The changes are submitted and your Task is marked as 'completed'. The user who made the changes is sent a notification of the results of your review.
Before you submit, you can enter comments in the comments text box. These will be visible to the user so they can understand why you rejected or approved their change request.
Confirm you have reviewed a shared page
If a user has shared a page with a Role, all members of the Role must confirm they have reviewed the page.
To confirm you have reviewed a shared page:
1.Navigate to the Task by using the Tasks menu in your Evolve Site, or by following a link in a notification email
2.Click the Review Now button to navigate to the page to be reviewed
3.Once you have reviewed the page, click the Confirm you have reviewed this page button.
The Task is complete.
View pending Tasks you initiated
If you initiated a Task, either by a data change request, or by sharing a page for review, you can view the details of the Task while it is still incomplete.
To view pending Tasks you initiated:
1. Use the Tasks menu to See all tasks
2. Click the Requested sub-menu
All Tasks you initiated are displayed
3. On the Task you want to check:
•Click Show Assignees on page sharing Tasks to see who has reviewed the page
•Click Show Approvers on data change request Tasks to see the list of Approvers.
Cancel a pending Task you initiated
If you initiated a Task, you can cancel it at any time before the Task is completed.
To cancel a Task you initiated:
1. Use the Tasks menu to See all tasks
2. Click the Requested sub-menu
All Tasks you initiated are displayed
3. Click the Trashcan icon next to the Task you want to cancel
The Task is deleted and is removed from all Assignees' and Approvers' Task lists.
View completed Tasks
To view your completed Tasks:
1. In your Evolve Site, click the Tasks menu
2. On the sub-menu, click See all tasks to view all your Tasks
3. Select To Do or Requested in the sub-menu to see Tasks that have been assigned to you, or ones that you initiated by sharing a page with a Role
By default the To Do page is active so the pending Tasks are displayed
4. Click the Completed filter to view just completed Tasks.
Additionally filter the list by time (from now) using the 1 Month, 3 Months and 1 Year filters.
View Notifications
If you are involved in a Task, whenever there is any activity related to the Task, you receive notifications in your Evolve Site.
These notifications can be accessed using the Notifications link in the main Site menu.
If new notifications exist, they are highlighted in the menu.
To view your notifications:
1. Click the Notifications menu link
Use the Older and Newer buttons to move through the pages of notifications.
Use the 1 Month, 3 Months, 1 Year and All buttons to specify the age of notifications displayed.
Delete a Notification
To delete a notification:
1. Click the Notifications menu link
2. Use the pagination and date filtering controls to locate the notification you want to delete
3. Click the trashcan icon at the top-right of the notification.
Delegate a Task
If you have been assigned a task as 'To Do', you can either action the task yourself, or delegate the task for another user to action.
To delegate a task:
By default the 'To Do' page is active so the pending Tasks are displayed.
The Action/Delegate options will display.
A list of users to whom the task could be potentially delegated to is displayed.
1. In your Evolve site, click on the Task menu.
2. From the sub-menu, click See All Tasks to view all tasks.
3. Select To Do, to view those tasks that have been assigned to you.
4. Select and open the task you wish to delegate.
5. Select the Delegate this task to another user option.
6. Select the user that you wish to delegate the task to, and you will be presented with the option to add a brief message explaining the reason for the delegation.
7. Click on the Submit button.
All references to the task are removed from the original user's profile and they are no longer associated with it.
The task is added to the delegated user's 'To Do' list.
The task's history is now updated to display the task delegation.
|
|
Once the delegation request has been submitted, it cannot be undone. |
|
|
The Task Delegation function is enabled by default. To switch off this feature, open Evolve Designerand deselect the Enable Task Delegation option on the Model node. With the function disabled, commit the changes to your Site. See: Publish your Site |
Request an Object be validated
If your Site is configured to support Object Validation requests, you can make a request on any page showing a supported Object Type.
To request an object be validated:
1. On a supported Object Page, click the Create Task button
2. In the Validators section, select all the people you want to validate the object
Use the Filter box to type people's names to find them in the list
3. In the Message field, optionally enter a message explaining why you want the object validated, or note any information that may be of use to the validators.
4. Click Submit.
Comment on a Task requiring action
If you have a pending task to action, you can add a comment to your response.
To add a comment to a response:
A Comment field will display.
1. Navigate to the relevant Task using the Tasks menu in your Evolve Site, or by following a link in the Task email.
2. Click on Add Comment (located next to the Submit button).
3. Enter your comments, or any information you feel may be of use to the Requester, into the field, .
4. Click Submit. Your comments will be attached to your response.
Comments sent from the Assigner will be stored in the Task's history and are only visible to the original Requester and associated Assignees.
Change Calendar Due Date
If you have created a task that requires actioning, Server Configuration automatically sets its Due Date Interval to three days. This date can be changed to a more meaningful one using the Date Picker.
To customize a task's due date:
1. When creating a Task Request, click on the Change Due Date button (located next to the Submit button).
2. A date field will display.
3. Click on the field or calendar icon and the Date Picker will display enabling you to select a custom date from the calendar.
4. Review your change, then click on Submit.
View Object Validation Status
If an Object has a pending validation request, it is possible to view the status of this request on its Object Page.
To view the status of an Object's validation requests:
1. In your Evolve site, open up the desired Object Page.
The status message will display at the top of the Page sub-menu.
Follow an Object
Keep up to date with any workflow-related activity by following objects in your Site.
You can Follow any object that is governed by any of the available workflows. Following means you will receive notifications for any workflow activity related to the object.
If there is new workflow activity for any object you have followed, the Favorites link in the Site menu highlights them, as well as the item itself on your home page.
To follow to an object:
1. Navigate to an Object Page displaying the object you want to follow
2. Favorite the object by clicking the Favorite button (the heart icon)
Favoriting the object adds it to your home page and Favorites menu
3. On your home page, locate the object
4. Click the Follow icon in the bottom right of item
The icon changes color from gray to orange showing that it is now being followed.
Social Interaction Features
Social Interaction Features