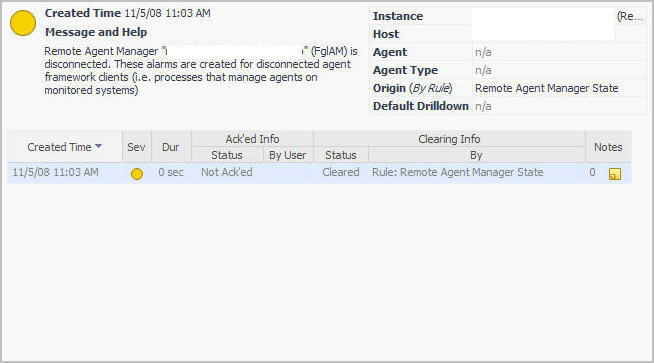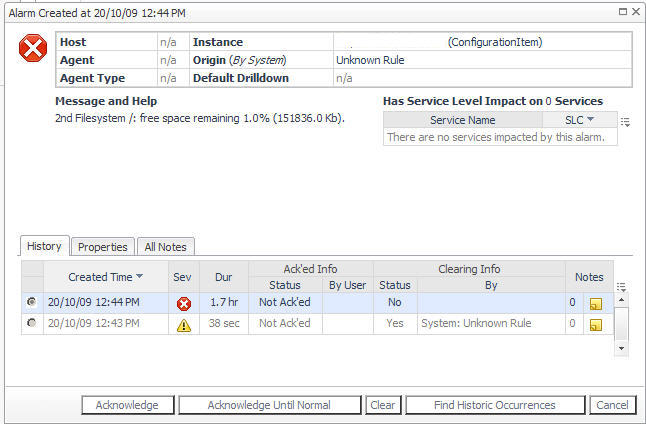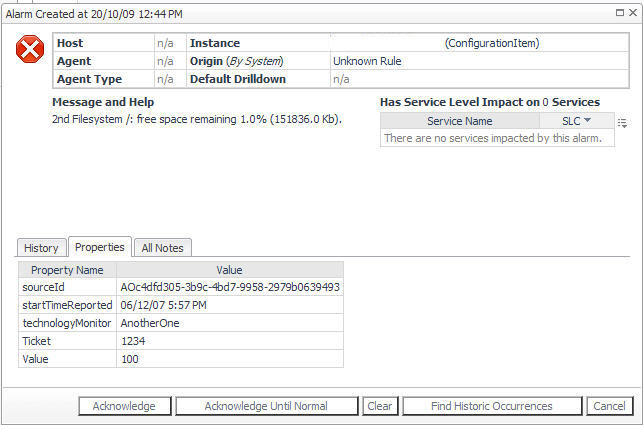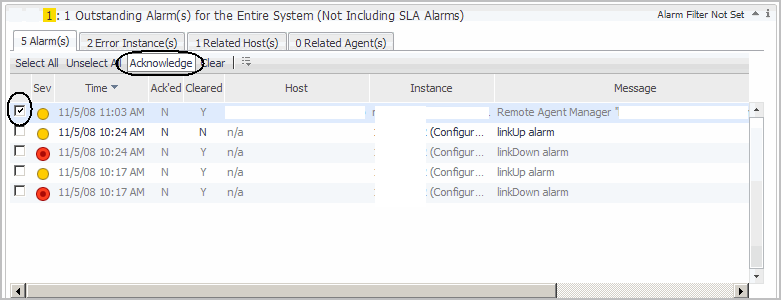Viewing Third-Party Alarms
|
• |
On the navigation panel under Dashboards, click Alarms > Alarms. |
|
2 |
Click the History tab. |
|
• |
Acknowledge — if acknowledged, it indicates that the alarm has been examined. The user name of the person who acknowledged the alarm appears in the Ack’ed By column for that alarm. |
|
• |
Acknowledge Until Normal — this acknowledges the current alarm and all consecutive alarms that the rule fires on the same instance. This option is available to an outstanding (not yet cleared) alarm only. |
|
• |
Clear — clears the alarm from the list. |
|
• |
Cancel — returns to the previous view. |
Filtering Alarms
You can filter the list in the outstanding alarms view using one or more of the following criteria:
|
• |
|
• |
Hiding Columns in the Alarms View
You can hide any of the columns in the Outstanding Alarms view.
Acknowledging Alarms
|
2 |
Click Acknowledge. |