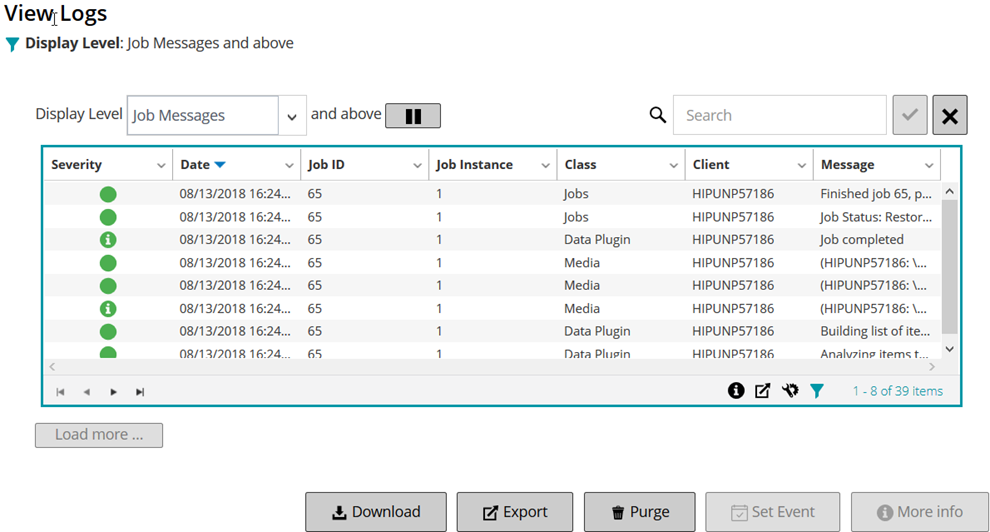Viewing job history
You can view the completed jobs from the Job History page. The page shows all the instances that have run for the jobs. When viewing job history, you can use one or more filters to display jobs that match the specified criteria.
|
1 |
In the Navigation pane, click Job History. |
|
2 |
On the Job History page, you can view the job history records that are available in the NetVault Database. |
|
NOTE: You can also access this page from the Job Status page. You can select a job on the Job Status page, and click View history to view all past instances for that job. |
|
• |
Job Title: Name or title of the job. |
|
• |
End Time: Job completion time. |
|
• |
Job ID: Job ID number (also shows the instance ID number and phase ID number). |
|
• |
Job Type: Backup or restore. |
|
• |
Plugin: Name of the plug-in used to perform the job. |
|
• |
Selection Set: Backup or Restore Selection Set. |
|
• |
Client: Name of the NetVault Client for which the job was performed. |
|
• |
Status: Status (Succeeded, Failed, Aborted, and others). |
|
• |
Duration: Displays the time (hours: minutes: seconds) to complete the operation (back up, restore, and reporting) |
|
• |
Policy Name: Displays the name of the backup policy. |
|
4 |
You can use the Search option to filter the table data and quickly find entries that contain the specified string in any column values. You can also include wildcards (“?” or “*”) in the search filter string. |
|
5 |
The Job History page loads a maximum of 10,000 records initially. The total number of records fetched is displayed at the lower-right corner of the table. |
|
6 |
To perform a job-related task, click the corresponding button in the Operations pane. Alternatively, click a link in the Navigation pane to open a different page. If the job is associated with a policy, clickManage Job to open the Manage Jobs page and make changes to the policy. |
Monitoring logs
About NetVault logs
Log messages contain information that can be used for diagnosing and troubleshooting problems. When you report a problem, Quest Technical Support might request you to provide the log dump file. You can use the Download or Export method available on the View Logs page to generate the log dump file. For more information, see Downloading logs or Exporting logs.
|
Diagnostic information is written to trace files. Each process generates its own trace file. By default, trace files are stored in the trace-container directory under the NetVault installation directory. For more information, see Diagnostic tracing. |
Log messages that are older than 30 days are automatically purged from the database. You can use the configuration settings for Logging Daemon to change the maximum age for log messages. You can also manually delete the log messages by using the Purge Logs method available on the View Logs page.
Viewing log messages
You can view the log messages from the View Logs page. From this page, you can perform various log-related tasks, like download or export log messages, set log events, or purge log messages.
|
1 |
In the Navigation pane, click View Logs. |
|
2 |
On the View Logs page, you can view the log messages generated by various processes. |
|
• |
Severity: Severity level of the message. |
|
• |
Date: Sate and time when the log was generated. |
|
• |
Job ID: Job identification number. |
|
• |
Class: Type of operation that generated the logs. |
|
• |
Client: Name of the client for which the log was generated. |
|
• |
Message: Detailed log message or description. |
|
Log messages related to media, scheduler, and system activities. | ||
|
Critical problems that might have caused an operation to fail. |
|
To view the context information, click anywhere in the Severity column. Alternatively, select the message, and click More Info. The dialog box that appears can include data transfer details, execution scripts, or other information. After reviewing the details, click OK to close the dialog box. |
|
5 |
You can use the Display Level option to filter the messages based on their severity level. When you specify the severity level, the messages at that level and higher are displayed on the View Logs page. |
|
6 |
The View Logs page loads a maximum of 10,000 records initially. The total number of records fetched is displayed at the lower-right corner of the table. |