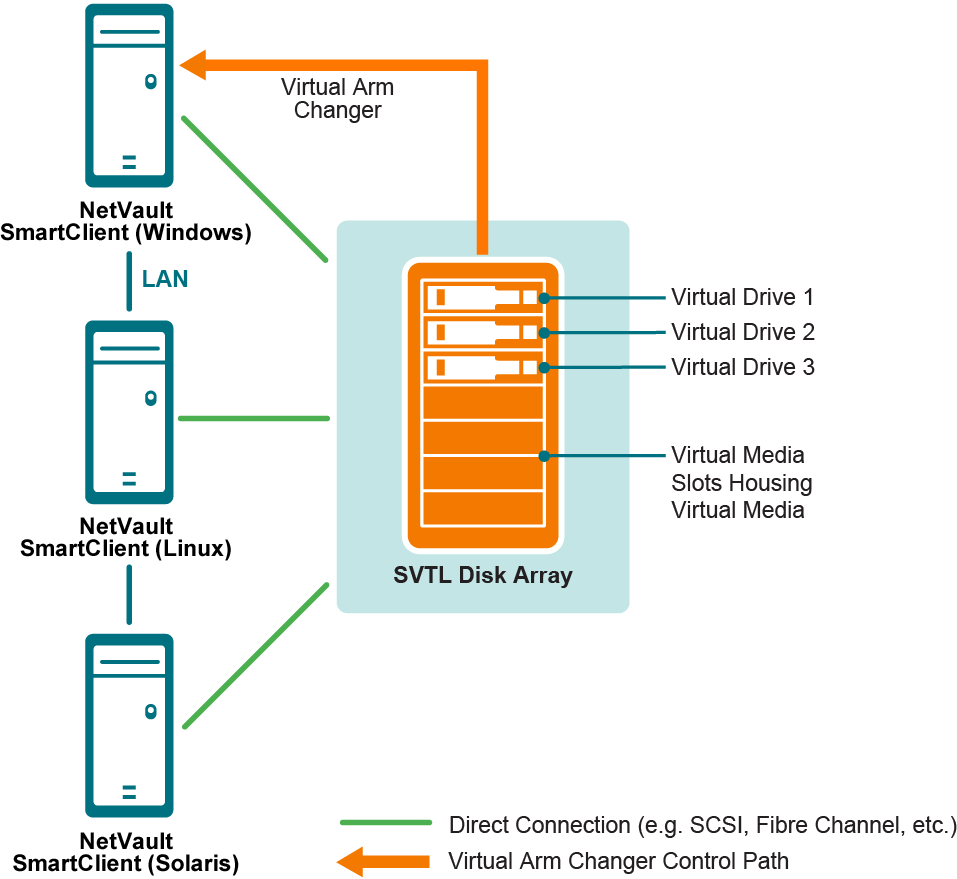About Shared Virtual Tape Libraries
SVTLs are supported on the following platforms:
|
• |
SVTL considerations
Before setting up an SVTL, consider the following:
SVTL prerequisites
Before creating an SVTL, verify that the following requirements are met:
|
• |
On Solaris systems hosting the SVTL or sharing the drives, specify the SCSI ID and LUN values for the applicable disks and volumes in the file /kernel/drv/sd.conf. This requirement is applicable only if you are using a disk or RAID volume on a SAN. Use the following format to specify the values: |
To set up raw I/O on Linux-based systems, you require the following:
|
• |
A raw device controller named /dev/rawctl or /dev/raw. If the controller is not present, type the following command to create a symbolic link: |
The following example shows how to set up raw I/O on Linux:
|
1 |
At the prompt, type the following command to display information from the file devices.txt. You can find this file in the /usr/src/linux/Documentation directory: |
If you require /dev/raw/raw1 and /dev/raw/raw2, follow the same procedure using the proper numbers listed in the devices.txt file and set the same permissions.
The following example shows how to set up raw I/O on Red Hat Linux. The raw partition used is /dev/sda.
|
3 |
For persistent binding, open the /etc/sysconfig/rawdevices file and append the following line: |
The raw devices interface has been deprecated in Red Hat Enterprise Linux 5; the raw device mapping is now performed using udev rules. To correctly map the raw device, add the appropriate entries to the /etc/udev/rules.d/60‑raw.rules file in the following format:
Here <device name> is the name of the device that you want to bind (for example, /dev/sda1), A and B are the major or minor numbers of the device you want to bind, and X is the raw device number that you want the system to use.
If you have a large pre-existing /etc/sysconfig/rawdevices file, convert it using the following script.
On SUSE Linux, administer the raw disk partitions in the /etc/raw file. This plain text file contains comments and examples for possible configurations. After creating the raw devices, bind the raw devices by starting them with the script /etc/init.d/raw. Use the chkconfig(8) utility to ensure that the raw device binding occurs after any restart.
Creating and adding an SVTL
|
1 |
In the Navigation pane, click Guided Configuration, and then on the NetVault Configuration Wizard page, click Add Storage Devices. |
|
2 |
|
4 |
On the Add Shared virtual tape library page, provide the following details. |
|
Select the target drive. Depending on the operating system, the list includes the following items:
| |||||||
|
Indicates whether the selected disk was previously formatted as an SVTL. | |||||||
|
Type or select the total number of slots that hold the media. | |||||||
|
Type or select the media size. The media size is specified in MiB. |
|
5 |
To determine the disk space requirements for the SVTL, click Calculate Size Required. If the required disk size is larger than the actual disk size, reduce the Media Items and Media Capacity. |
|
6 |
Click OK. |
|
• |
Password: Type the NetVault password for the server. |
|
• |
Confirmation Phrase: Type the text FORMAT SVTL. |
|
9 |
To assign the drives to different clients or to share the drive with multiple clients, click Add Drives Manually, and complete the following steps: |
|
a |
In the Choose Machine table, select the client to which the drive is attached. If the device is connected to multiple clients, select any one client. Click Next to scan the selected client and list the attached devices. |
|
b |
|
c |
If the device is connected to multiple clients (for example, in a SAN setup), all host clients are listed in the Choose Machines table. To share the drive with multiple clients, select the additional clients in the Choose Machines table, and click Next. |