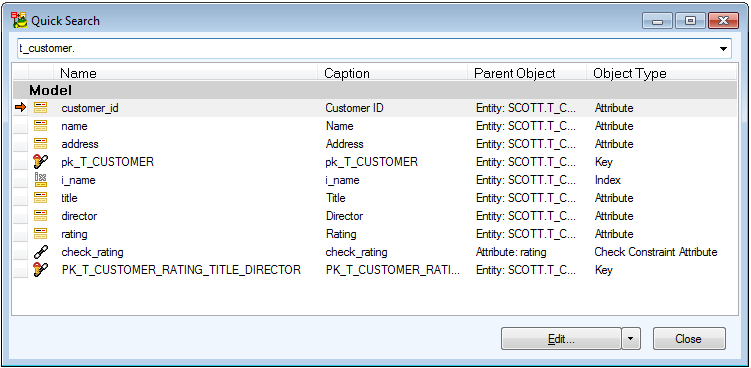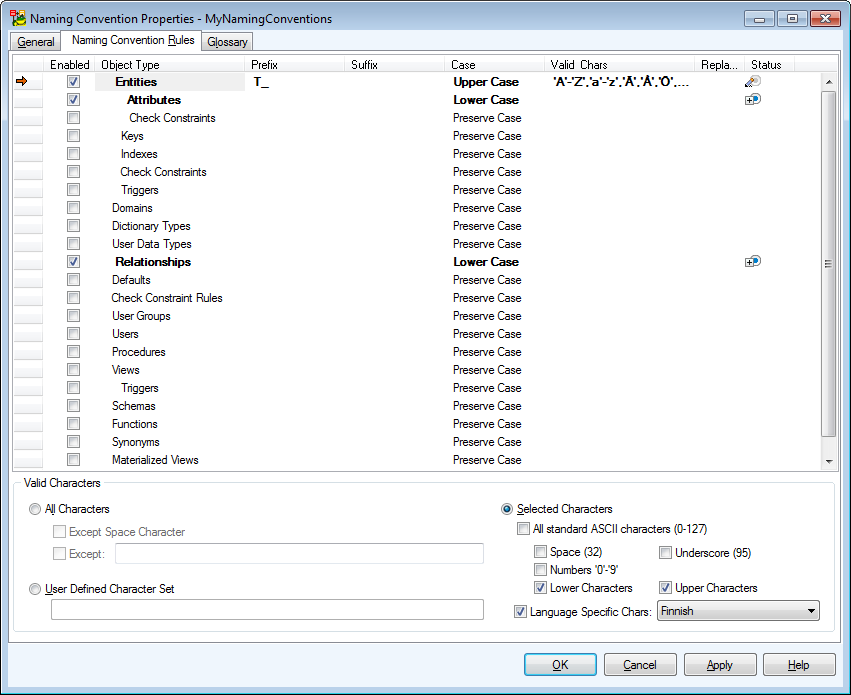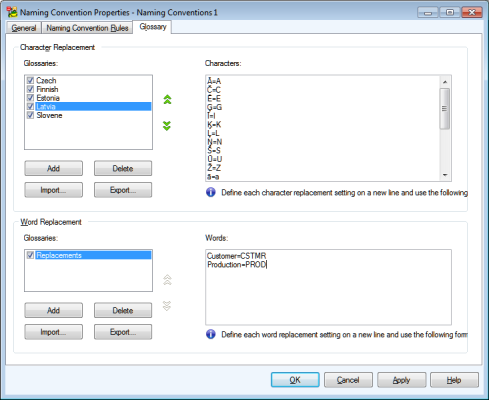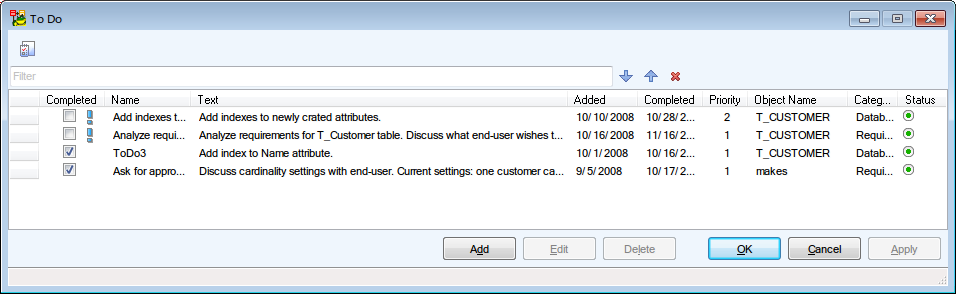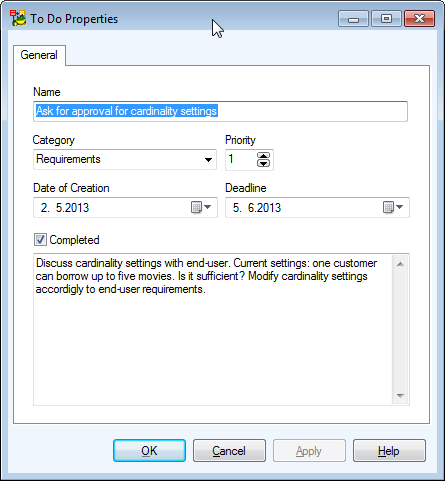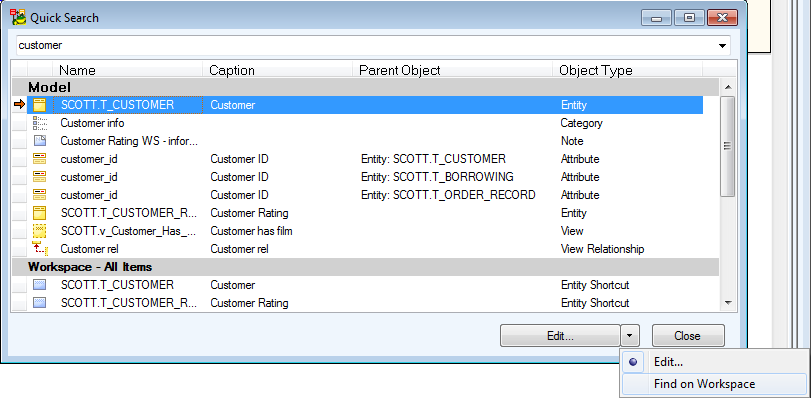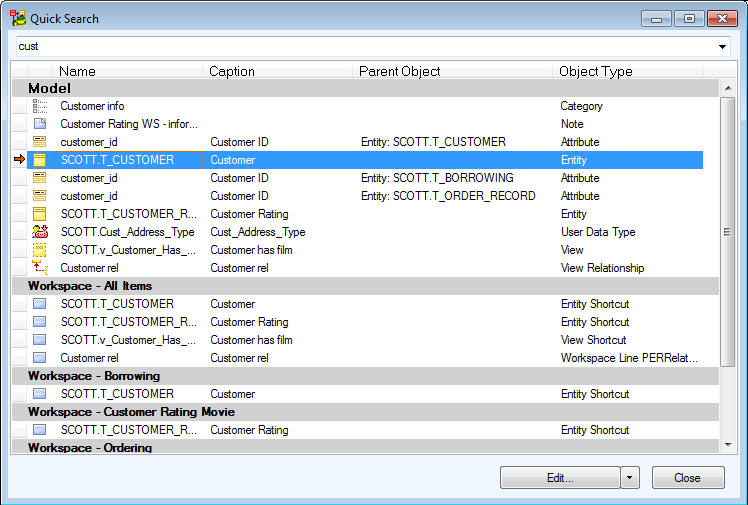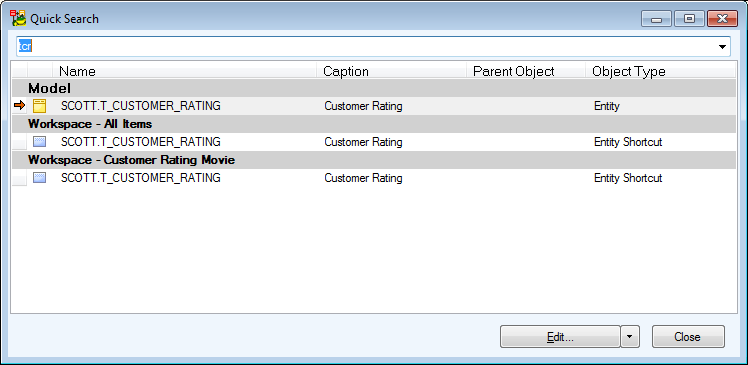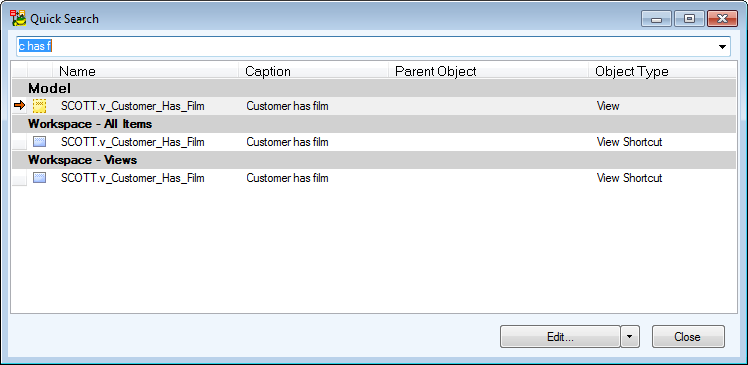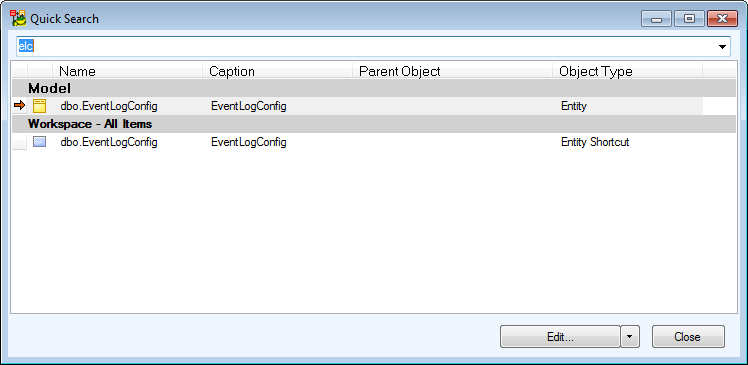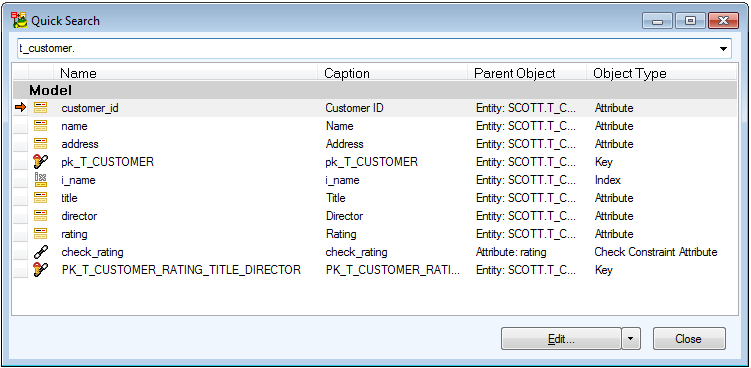Naming Convention Valid Characters
Naming Conventions also allow you to define valid and invalid characters.
On Naming Convention Rules tab you can define valid characters for physical names and also set how invalid characters should be replaced.
Example: Let’s say you have set a space as invalid character for entity names in your naming convention. See how Toad Data Modeler will behave in the following situation:
Customer Data logical name in the Caption box, will automatically change to CustomerData physical name in the Name box. -> The space will be ignored.
You edit the naming convention and define that every space should be replaced with '_'.
Customer Data logical name in the Caption box, will change to Customer_Data physical name in the Name box.
Once you manually edit the physical name, the automatic synchronization will turn off.
Valid Characters and Character/Word Replacement
Character Replacement
Use Character Replacement to replace diacritical characters. Do not use Character Replacement to replace a space with another character.
Word Replacement
Use Word Replacement to replace one word with another word or more words. Word Replacement launches after characters are replaced.
Valid Characters + Replacement
Use this combination to define valid characters. Also, it is possible to replace invalid characters with an alternative character. Check of valid characters launches as last. See the example below.
Example:
Character Replacement:
ñ -> n
Word Replacement:
espanoles -> esp
residentes -> res
Valid Characters:
Space -> _
Toad Data Modeler proceeds in the following order:
1) "residentes españoles" -> "residentes espanoles"
2) "residentes espanoles" -> "res esp"
3) "res esp" -> "res_esp"
Valid Characters Definition
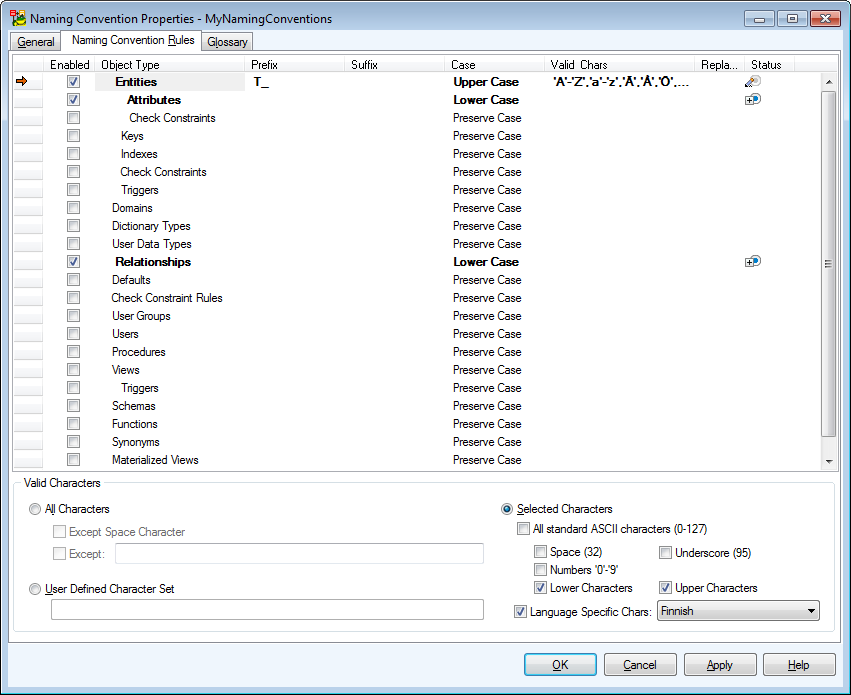
| All Characters |
|
| Except Space Character |
If it is selected, all characters are valid except for a space. |
| Except |
Click this checkbox and manually write out character set that you want to forbid.
For more information, see Character Set Syntax. |
| User Defined Character Set |
Select this option to manually define character set. Incorrect definition will be highlighted in red.
|

|
Note: Valid character set is automatically written out in the Valid Chars column. | |
| Selected Characters |
Select any of the following options to set: |
| All Standard ASCII Characters (0-127) |
- all standard ASCII characters valid, others are forbidden. |
| Space (32) |
- only Space (32) character as valid.
|

|
Note: Number 32 is an ordinal value of the Space character. | |
| Number '0'-'9' |
- number 0 – 9 as valid. |
| Lower Characters |
- only lower characters as valid. |
| Underscore (95) |
- Underscore 95 as valid.
(Number 95 is an ordinal value of the Underscore character.) |
| Upper Characters |
- only upper characters as valid. |
| Language Specific Chars |
- a diacritical character set of the particular language as valid. Click the box on the right to select the language.
|

|
TIP: You can create your own table with diacritical character set for your language. See: C:\Program Files\Quest Software\Toad Data Modeler 3\Naming Conventions\CSV. Create your CSV file in this location. | |
| Valid Chars Column |
In this column, a complete character set is written out – according to your settings in the Valid Characters area.
|

|
Note: You can also define the character set manually to this column – via F2 key. However, to make sure your character set is correct, please use the User Defined Character Set option. | |
| Replacer Column |
Define a character that will be used as a replacer.
Example: underscore character. |
Character Set Syntax
Example: Character set for letters a,b,c and numbers 0,1,2:
- Single character in single quote, divided by comma: 'a', 'b', 'c', '0', '1', '2'
- Single character’s ordinal value divided by comma: 97,98,99,48,49,50
- Single character’s ordinal value divided by comma, in hexadecimal format: $61, $62, $63, $30, $31, $32
- Set of characters in single quote: 'a'-'c', '0'-'2'
- Set of characters as ordinal value: 97-99, 48-50
- Set of characters as ordinal value in hexadecimal format: $61-$63, $30-$32
- Any combination: 'a'-$63, $30-49, '2'
Glossary
Glossary has two main functions:
- Character replacement
|

|
Note: This function serves primarily to replace various language-specific characters with standard English ones. A replacement is invalid (red) if:
|
- Word replacement
In order to replace characters using glossary, you have to define one first. Simply Add a new glossary in Naming Convention Properties | Glossary tab and start defining your custom replacements. Another option is to Import glossary from a CSV file.
|

|
Note: Toad Data Modeler includes several existing glossaries used for character replacement. They can be found in:
C:\Users\*username*\Documents\Toad Data Modeler\Standard Installation\Naming Conventions\CSV |
To use glossary during name verification, make sure to enable the options Automatic Verification and Use Glossary for Naming Convention Verification are enabled.
To Turn Case-Sensitivity On
- Allow Case Sensitivity in Tools | Naming Convention | Settings | Glossary | Word Replacement
To Set Delimiters
- Select from space, underscore, dot, colon or define your own delimiter
To Do List
Features and Tools > Tools > To Do List
To-Do List allows you to keep records of tasks and make notes on unfinished actions.
You can assign tasks to:
- Particular object of your model in its Properties dialog (see the Entity Properties form | To Do tab)
- Main To Do dialog - see the Model menu | To Do (A complete list of all To Do items can be found here.)
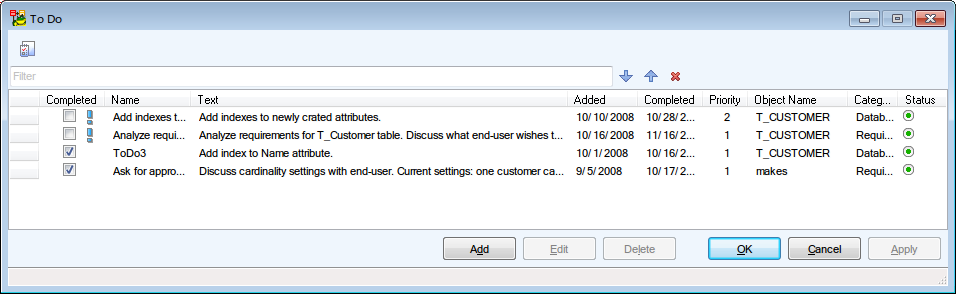
 - Hides/shows To Do items that were entered out of the To Do dialog.
- Hides/shows To Do items that were entered out of the To Do dialog.
In Toad Data Modeler, you can assign tasks to the following objects:
Model, Entity, Relationship, Attributes, Keys, Indexes, Check constraints, Triggers, Users, User groups, Dictionary Types, User Data Types, Domains, Defaults, Rules, Views, Procedures, Schemas, Categories, Metamodels.
To add a new To Do item
Select Model | To Do | Add.
To edit a To Do item
Select Model | To Do | double-click the selected item.
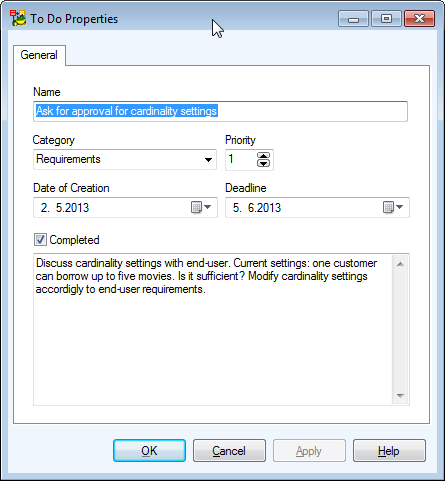
|
Name |
Task name |
|
Priority |
Task priority |
|
Category |
To logically divide your To Do items, you can define categories for them. Simply write a category name to the Category box.
The existing categories will be available here via a drop-down menu for other To Do items as well. |
|
Date of Creation |
Date when the task has been entered to To Do. |
|
Deadline |
Date when the task should be accomplished. |
|
Completed |
If selected, the task has already been accomplished. |
|
Text |
On this tab, you can write a text description on particular task. |
Quick Search
Features and Tools > Tools > Quick Search
To quickly find an object in your model or on your workspace:
- Press CTRL + F.
- Type an object name or caption, or part of object name or caption.
- Click the object or use the arrow down key on your keyboard to select it.
- Press Enter to perform suggested action. Select the suggested action via the Arrow button at the bottom of the dialog. Possible actions (depend on the selected item): Edit, Find on Workspace, Format.
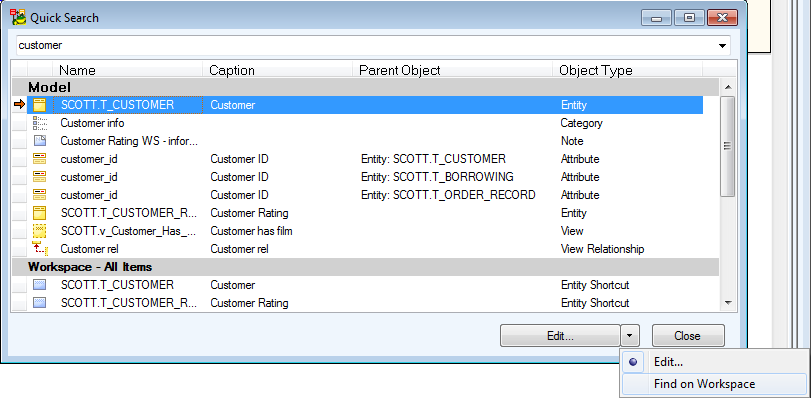
Standard Search
When you search for an object, write part of the name or caption to the first field.
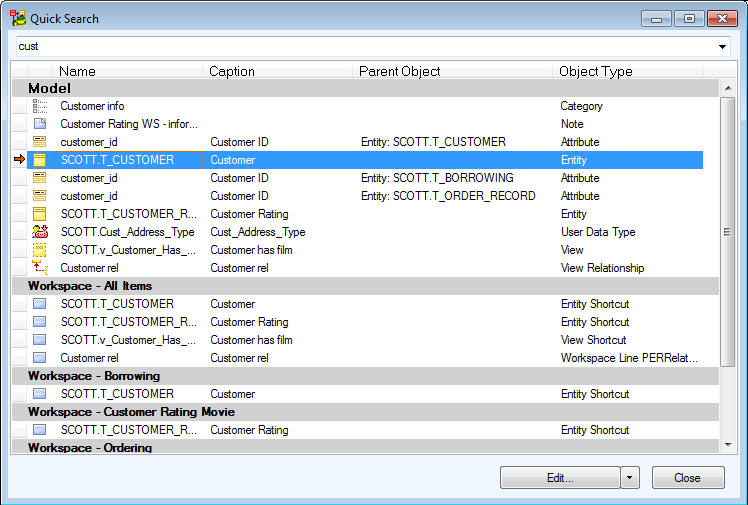
Wildcards
Available wildcards are * and ? characters. (The star wildcard at the end of search term is not required).

Word Recognition
If you use underscores in names, you can type just first characters of the words to refine search.
The following example shows search results of string tcr. Results include T_CUSTOMER_RATING.
Underscore characters were used as word delimiter.
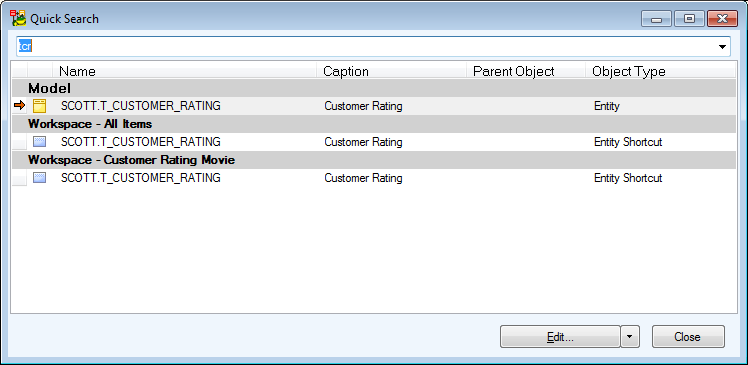
Similar functionality is available for search in captions where space is used as word delimiter.
You can partially combine the standard search with the word recognition based search.
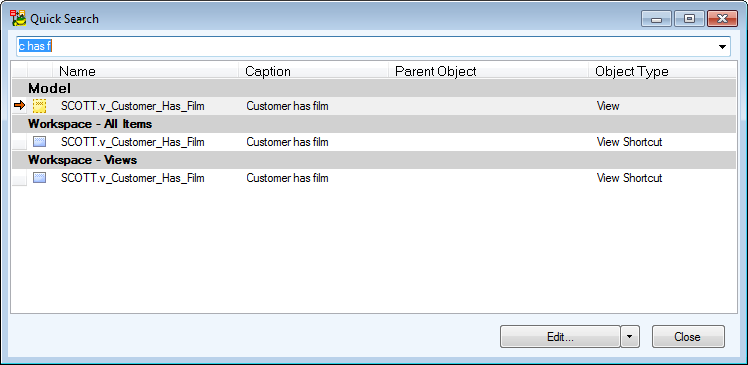
Camel Case
In case your objects are defined using CamelCase, type just the characters you expect to be in uppercase.
Example: To find EventLogConfig, search for elc.
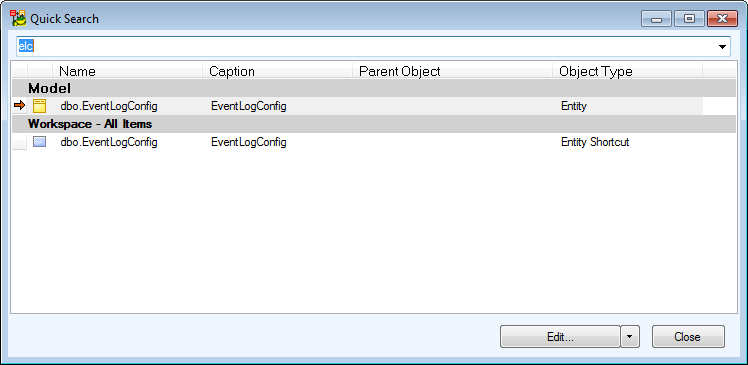
Dot Notation
Define object name and type . character to display child items of the object. The dot notation works for schemas as well.