Working Inventory pane
The Working Inventory pane lists any configured jobs for the node selected in the Inventory pane.
The data presented here — including Type, Name, and Schedule — can be sorted by dragging a column heading. When you click, an arrow is displayed in the column heading, indicating the sort order — ascending or descending. Click the column heading again to change the sort order. The same data can be grouped by dragging a column heading to the target area above all the headings. Taking this step groups current jobs by that data type.
If you click to select a job in the Working Inventory pane and then click the Run icon, the job is moved to the My Jobs: Scheduled Jobs. From this location, you can start the job. After the backup has been completed, it is moved to My Jobs: Recent Jobs.
My Jobs view
The My Jobs view consists of the My Jobs pane on the left, the Activity pane on the upper right, and the Job Detail pane on the lower right. Use this view to add, run, schedule, disable, or cancel a backup job. From this view you must have either the Scheduled Jobs or On Demand Jobs node — in the My Jobs pane — selected to add a job.
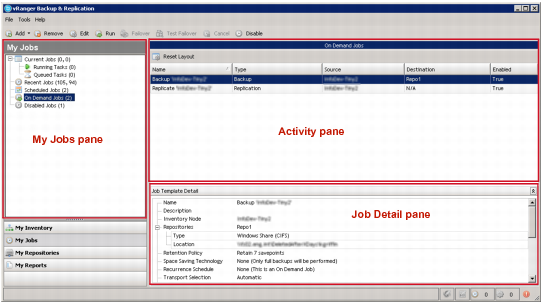
A job can be made up of many tasks. Even if some of its tasks fail, the job itself can complete successfully. In this view, you can also confirm configuration settings for a job. My Jobs makes monitoring jobs and tasks easy. Use the Job Detail pane to track job progress. To view task progress, see the Task Detail area. Use the tool to view job history and check status.
My Jobs pane
 |
 |
The My Jobs pane displays task and job information for each of the following statuses: Current; Recent; Scheduled; On Demand; and Disabled. For Current and Recent jobs, associated tasks are listed in separate categories. In these nodes, jobs and tasks are distinguished in this format — x, y — where x is the number of jobs and y refers to the number of tasks that make up the job. The numbers in the Current Jobs node corresponds to the values in the Status Bar’s Active Jobs Count and Active Tasks Count areas, respectively.
|

|
Add: Click this command to add a backup, restore, or replication job. |
|

|
Remove: Use this icon to delete a job selected in the Activity pane. |
|

|
Edit: With a job selected, click this icon to access the Backup Wizard, Restore Wizard, or Replication Wizard. |
|

|
Enable: When a disabled job is selected in the Working Inventory pane, click this command to enable the job. A run icon appears next to the listing. |
|

|
Disable: When you click this command, the job that is selected in the Working Inventory pane is disabled. A pause icon appears next to the listing. |
|

|
Run: Click this command to run the job that is selected. This option reloads the window and displays the job in My Jobs: Current Jobs. |
|

|
Cancel: To cancel a job that is running, click this command. |
|

|
Current Jobs: Click this icon to display Current Jobs. Two levels can be displayed:
|
|

|
Running Tasks: Indicates the number of active tasks associated with current jobs. |
|

|
Queued Tasks: For all current jobs, this number indicates the number of tasks waiting to run. |
|

|
Recent Jobs: This node lists the number of recent jobs and tasks, respectively, that have been run. The format (x, y) is used, indicating x recent jobs and y recent tasks. Selecting this node also displays the Recent Job Filters section, where you can set up specific search criteria. For more information, see Filtering job searches. |
|

|
Scheduled Jobs: When this node is selected, the Activity pane is divided into two tabs: List View and Calendar View. The items listed on both views are those jobs and tasks that have been scheduled to run. The Job Template Detail area features configuration options selected for each job. |
|

|
On Demand Jobs: These jobs are configured to run at any time; that is, they are not scheduled. The Job Template Detail area features configuration settings for each job. |
|

|
Disabled Jobs: Listed here are jobs that have been configured, have been scheduled, and might have been run, but are currently disabled. From this view, any disabled job can be enabled. |
The Recent Job Filters section contains several subsections that you can use to filter the jobs that are displayed in the Recent Jobs pane.
|
1 |
In the My Jobs pane, click Recent Jobs. |
|
2 |
In the Search Options section, select the applicable options: |
|
▪ |
Rows/Page: Enter the number of rows to display on each page in the Recent Jobs pane. |
|
▪ |
Order By: Indicate whether the list should sort by Start Date, End Date, Job Name, or Job Status. Also indicate whether to display the list in an Ascending or Descending order. |
|
3 |
In the Job Filter section, select the applicable options: |
|
▪ |
Job Type: Select All Jobs, Backup Jobs, Replication Jobs, Restore Jobs, or Repository Replication. |
|
▪ |
Job Status: Select All, Succeeded, Failed, Aborted, or Canceled. |
|
▪ |
Date Range or Days in the past: To specify a range of dates, set a date in Start Time and End Time. To specify a specific number of days instead, enter a number in the box. |
|
4 |
In the Job Task Filter section, select the applicable options: |
|
▪ |
Task Status: Select All, Succeeded, Failed, Aborted, or Canceled. |
|
▪ |
Repository: Select All or select a specific repository. |
|
▪ |
Host: Select All or select a specific host. |
|
▪ |
Machine name: To view the tasks for a specific system, enter the name of the machine. |
The information displayed in the Recent Jobs pane updates to reflect your selections. You can select any item in the list and view additional information about the job or task on the Detail and Log tabs in the Job Detail pane.
Activity pane
 |
 |
The data that appears in the Activity pane depends on the category that you select in the My Jobs pane. You can expand a job listing to display data on tasks associated with that job. For the Recent Jobs, On Demand Jobs, and Disabled Jobs, the Activity pane features data organized in these categories:
|
• |
Name: Displays the name of the job. |
|
• |
Type: Refers to job type. |
|
• |
Source: Indicates the host or cluster in which the source server resides. |
|
• |
Destination: For backup jobs, this category indicates the repository selected in the backup job. For restore and replication jobs, this category indicates the target host or server. |
|
• |
Status: Lists the status of the backup or restore job or task: Completed, Failed, Aborted, or None. |
|
• |
Start Time: Lists when the job or task was initiated. |
|
• |
Duration: Indicates length of time that the job or task took to complete. |
|
• |
Message: Displays more information about a task or job. For example, “Host is not licensed” or “Please check host credentials.” |
If you select the Current Jobs node, all the preceding categories display in the Activity pane. In addition, data for the following categories is included: Throughput and Progress.
In the vRanger UI, you can clearly distinguish the running job (parent) and the running task (child). To view details for either job or task, click to select the object. Either the Job Detail or Task Detail area appears at the bottom of the Activity pane.
You can sort the columns in the Activity pane by clicking them. When you click, an arrow displays in the column heading, indicating the sort order — ascending or descending. Click the column heading again to change the sort order.
If you select any sub-category under the Recent Jobs node and then right-click a job or task in the Activity pane, a Go To menu appears. The available commands list depends on the activities previously associated with that job or task. For example:
If you select a category under Current Jobs, Scheduled Jobs, or On Demand Jobs and then right-click a job or task in the Activity pane, the following navigation options display:
For Scheduled Jobs, the Activity pane features two tabbed areas: List View and Calendar View. List View displays scheduled jobs by data type: Name, Type, Source, Destination, Enabled, and Next Run. The Calendar View offers monthly, weekly, daily options for viewing scheduled jobs. Below this area, the Job Template Detail area features basic configuration information about the job selected in the List View.
Click the node in the My Jobs pane to display Job and Results areas in the Activity pane. After the results display, you can click to select any entry and additional information about the job appears in the Job Template Detail area below the results, which you can save.







