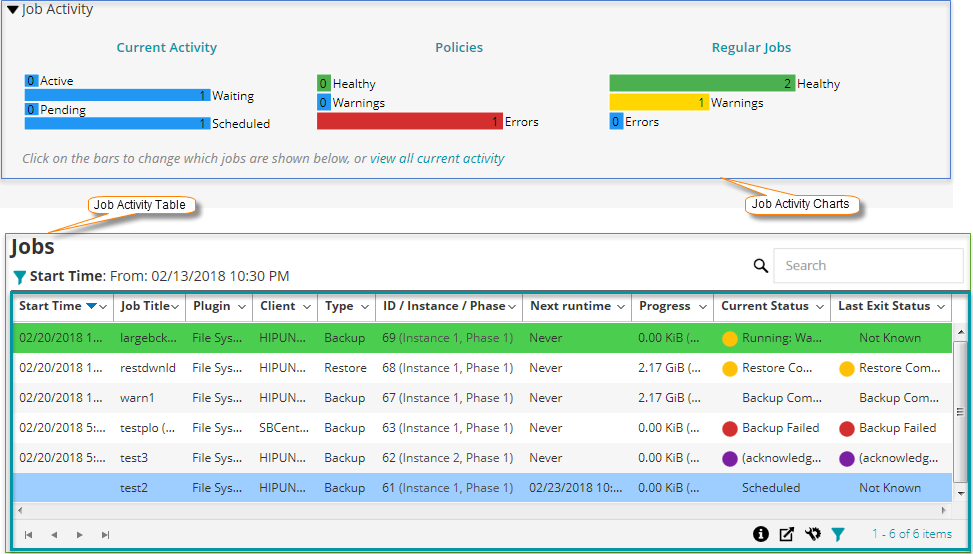위젯 위치 지정
|
1 |
탐색 창에서 대시보드를 클릭합니다. |
위젯 필터 옵션
위젯 위에서 필터 옵션을 클릭하면 다음과 같은 위젯 필터 옵션이 표시됩니다. 하나 이상의 필터를 사용하여 지정된 기준과 일치하는 레코드를 표시할 수 있습니다.
|
클라이언트: 이 옵션을 사용하여 특정 클라이언트에 대한 작업을 필터링할 수 있습니다. 플러그인: 이 옵션을 사용하여 특정 플러그인을 사용하여 수행된 작업을 필터링할 수 있습니다. 작업 유형: 이 옵션을 사용하여 작업 유형 기준으로 작업을 필터링할 수 있습니다. 백업, 복원 또는 작업 유형 보고를 선택할 수 있습니다. 그룹화 기준: 일, 주, 월, 분기 또는 년 단위로 작업을 그룹화하려면 이 옵션을 사용합니다. 레코드 제한: 이 옵션을 사용하여 위젯에 표시할 레코드의 수를 설정할 수 있습니다. 기본적으로 7개 레코드가 표시됩니다. 기간: 이 옵션을 사용하여 특정 기간에 완료된 작업을 필터링할 수 있습니다. 시작: 특정 날짜 및 시간부터 작업을 필터링하려면 다음을 수행합니다.
종료: 특정 날짜 및 시간까지 작업을 필터링하려면 다음을 수행합니다.
정책 선택: 이 옵션을 사용하여 정책 이름 기준으로 정책 작업을 필터링할 수 있습니다. | |||||||||
|
클라이언트: 이 옵션을 사용하여 특정 클라이언트에 대한 작업을 필터링할 수 있습니다. 플러그인: 이 옵션을 사용하여 특정 플러그인을 사용하여 수행된 작업을 필터링할 수 있습니다. 정책: 이 옵션을 사용하여 정책 이름 기준으로 정책 작업을 필터링할 수 있습니다. 작업 유형: 이 옵션을 사용하여 작업 유형 기준으로 작업을 필터링할 수 있습니다. 백업, 복원 또는 작업 유형 보고를 선택할 수 있습니다. 레코드 제한: 이 옵션을 사용하여 위젯에 표시할 레코드의 수를 설정할 수 있습니다. 기본적으로 10개 레코드가 표시됩니다. 기간: 이 옵션을 사용하여 특정 기간에 완료된 작업을 필터링할 수 있습니다. 시작: 특정 날짜 및 시간부터 작업을 필터링하려면 다음을 수행합니다.
종료: 특정 날짜 및 시간까지 작업을 필터링하려면 다음을 수행합니다.
| |||||||||
|
공간 표시 단위: 바이트, KB, MB, GB, TB 또는 PB 단위로 미디어 공간을 표시하려면 이 옵션을 선택합니다. 레코드 제한: 이 옵션을 사용하여 위젯에 표시할 레코드의 수를 설정할 수 있습니다. 기본적으로 40개 레코드가 표시됩니다. 미디어 그룹 선택: 이 옵션을 사용하여 미디어 그룹 기준으로 레코드를 필터링할 수 있습니다. 기본적으로 모든 미디어 그룹이 선택됩니다. | |||||||||
|
클라이언트: 특정 클라이언트에 대한 클라이언트 작업을 보려면 이 옵션을 사용합니다. 기본적으로 모든 클라이언트가 선택됩니다. | |||||||||
|
이유 선택: ASF, 잘못됨, 외부, 전체, 오프라인, 기타, 읽기 전용 또는 사용할 수 없음과 같이 사용할 수 없는 미디어에 대한 이유를 설정하려면 이 옵션을 사용합니다. 기본적으로 모든 이유가 선택됩니다. 레코드 제한: 이 옵션을 사용하여 위젯에 표시할 레코드의 수를 설정할 수 있습니다. 기본적으로 100개 레코드가 표시됩니다. 미디어 그룹 선택: 이 옵션을 사용하여 미디어 그룹 기준으로 레코드를 필터링할 수 있습니다. 기본적으로 모든 미디어 그룹이 선택됩니다. | |||||||||
|
장치 유형: 장치 유형을 RAS 장치, 테이프 드라이브 또는 테이프 라이브러리로 설정하려면 이 옵션을 사용합니다. 기본적으로 모든 장치 유형이 선택됩니다. | |||||||||
|
정책 상태: 완료됨, 실패함 또는 경고의 상태로 정책을 필터링하려면 이 옵션을 사용합니다. 기본적으로 모든 상태가 선택됩니다. 정책 상태: 활성, 유휴, 정지됨 또는 정지 중의 상태로 정책을 필터링하려면 이 옵션을 사용합니다. 기본적으로 모든 상태가 선택됩니다. | |||||||||
|
간격 선택: 5분, 10분, 30분, 1시간, 8시간, 12시간 또는 24시간의 간격으로 이벤트를 필터링하려면 이 옵션을 사용합니다. 기본적으로 시간 간격은 10분으로 설정됩니다. 이벤트 유형 선택: 오류만, 주요 이벤트 또는 모든 이벤트의 유형으로 이벤트를 필터링하려면 이 옵션을 사용합니다. 기본적으로 오류만 이벤트 유형이 선택됩니다. | |||||||||
|
간격 선택: 5분, 10분, 30분, 1시간, 8시간, 12시간 또는 24시간의 간격으로 로그를 필터링하려면 이 옵션을 사용합니다. 기본적으로 시간 간격은 10분으로 설정됩니다. 수준 선택: 백그라운드, 오류, 정보, 작업 메시지, 서버 또는 경고의 수준으로 로그를 필터링하려면 이 옵션을 사용합니다. 기본적으로 모든 수준이 선택됩니다. 클래스 선택: 데이터베이스, 디바이스, 작업, 미디어, 플러그인, 예약, 시스템 또는 UI의 클래스로 로그를 필터링하려면 이 옵션을 사용합니다. 기본적으로 모든 클래스가 선택됩니다. | |||||||||
|
클라이언트: 이 옵션을 사용하여 특정 클라이언트에 대한 작업을 필터링할 수 있습니다. 플러그인: 이 옵션을 사용하여 특정 플러그인을 사용하여 수행된 작업을 필터링할 수 있습니다. 정책: 이 옵션을 사용하여 해당 정책 이름을 기준으로 정책 작업을 필터링할 수 있습니다. 작업 유형: 이 옵션을 사용하여 작업 유형 기준으로 작업을 필터링할 수 있습니다. 백업, 복원 또는 레코드 제한: 이 옵션을 사용하여 위젯에 표시할 레코드의 수를 설정할 수 있습니다. 기본적으로 기간: 이 옵션을 사용하여 특정 기간에 완료된 작업을 필터링할 수 있습니다. 시작: 특정 날짜 및 시간부터 작업을 필터링하려면,
종료: 특정 날짜 및 시간까지 작업을 필터링하려면,
|
작업 관리
|
• |
|
• |
|
• |
|
• |
작업 활동 보기
작업 상태 페이지에서 작업의 진행 상황 및 상태를 모니터링할 수 있습니다. 또한 이 페이지를 사용하여 작업을 관리하고 다양한 관련 작업을 수행할 수 있습니다.
|
1 |
탐색 창에서 작업 상태를 클릭합니다. |
|
2 |
작업 상태 페이지에서 다음 정보를 볼 수 있습니다. |
|
이 영역에서는 현재 작업, 정책 작업 및 정규 작업에 대한 요약 정보를 막대 차트 형식으로 보여줍니다.
작업 활동을 클릭하여 작업 활동 표에서 해당 범주의 작업 세부 정보를 표시할 수 있습니다. 예를 들어, 작업 활동 영역에서 정책을 클릭하면 작업 활동 표에서 정책 작업을 표시할 수 있습니다. 활동 차트 영역에서 막대를 클릭하여 작업 활동 표에서 해당 범주의 작업 세부 정보를 표시할 수 있습니다. 예를 들어, 현재 활동 영역에서 활성 막대를 클릭하여 진행 중인 작업을 표시할 수 있습니다. 활동 표의 기본 보기 유형으로 돌아가려면 현재 모든 활동 보기 링크를 클릭합니다. 작업 상태 페이지에서 작업 활동 통계를 숨기려면 다음 단계를 수행합니다.
| |||||||||||||
|
기본적으로 표에서는 현재 모든 작업 활동(모든 활동 범주)을 표시합니다. 다음 작업 상태 표시등 아이콘은 종료 상태에 따라 현재 상태 및 마지막 종료 상태 열에 표시됩니다.
다음의 행 배경색은 현재 상태에 따라 작업에 대해 표시됩니다.
보기 유형을 변경하고 표에 표시된 레코드를 필터링할 수 있습니다. 보기 유형 변경: 다른 작업 범주의 작업 세부 정보를 보려면 활동 차트 영역에서 해당되는 막대를 클릭합니다. 예를 들어, 경고와 함께 완료된 작업을 보려면 정규 작업 영역에서 경고 막대를 클릭합니다. |
|
4 |
검색 옵션을 사용하여 테이블 데이터를 필터링하고 열 값에 지정된 문자열을 포함하는 항목을 빠르게 찾을 수 있습니다. 또한 검색 필터 문자열에 와일드카드("?" 또는 "* ")를 포함시킬 수도 있습니다. |
|
5 |