Virtual Networks view
The Virtual Networks view is a tree view. It lists the virtual networks existing in your environment, and shows their severity state.This view appears on the left when you select the Virtual Networks tile in the Actions bar.
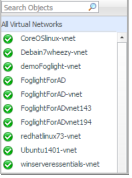
Selecting the All Virtual Networks node displays the overall information all virtual networks in the Summary - All Virtual Networks view on the right. Similarly, selecting a virtual network node shows virtual network-specific metrics in the Virtual Network Summary view.
Summary - All Virtual Networks view
The Summary - All Virtual Networks view appears on the right when you select All Virtual Networks in the Virtual Networks view.
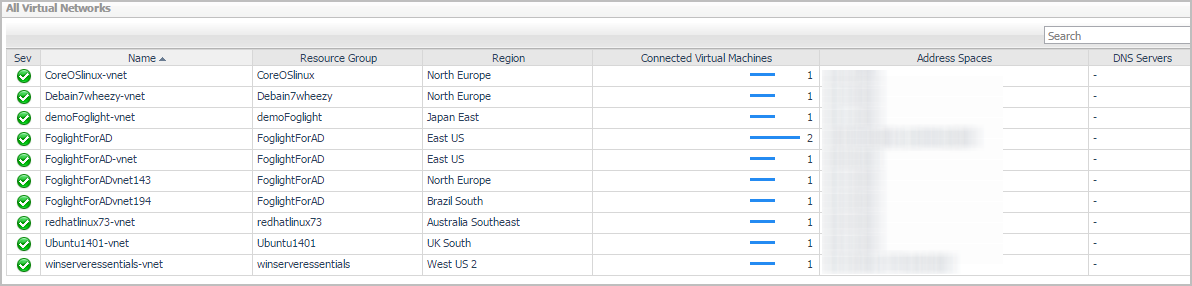
|
|
Lists the overall information of all virtual networks. |
|
|
|
• |
Severity. Indicates the alarm severity: Warning, Critical, or Fatal. | |
|
|
|
• |
Name. The name of the virtual network. | |
|
|
|
• |
Resource Group: Indicates the resource group that is associated with the selected virtual network. | |
|
|
|
• |
Region. Indicates the region where the selected virtual network locates. | |
|
|
|
|
|
|
• |
Address Spaces. Indicates the IP address and the range of the virtual network. | |
|
|
|
|
|
Drill down on: |
|
|
|
• |
Name. Displays the Virtual Network dialog box, showing additional information about the selected virtual network, including Resource Information and Virtual Network Subnets. | |
|
|
|
• |
Resource Group. Displays the Resource Group dialog box, showing additional information about the resource group, including Virtual Machines, Storage Accounts, and Virtual Networks. | |
|
|
|
• |
Regions. Displays the Region dialog box, showing additional information about the region, including Virtual Machines, Storage Accounts, Resource Groups, and Virtual Networks. | |
Virtual Network Summary view
The Virtual Network Summary view displays complete details for a virtual network. This view appears on the right when you select a virtual network in the Virtual Networks view.
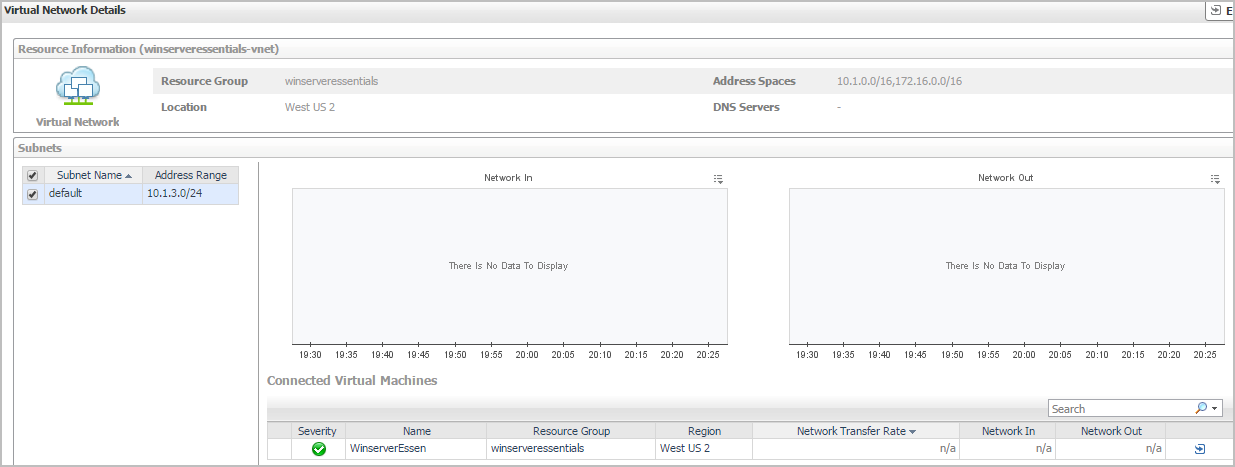
This view consists of the following embedded views:
|
|
Lists the virtual machines connected with the selected virtual network. |
|
|
|
• |
Severity. Indicates the alarm severity: Warning, Critical, or Fatal. | |
|
|
|
• |
Name. The name of the virtual machine. | |
|
|
|
• |
Resource Group: Indicates the resource group that is associated with the selected virtual network. | |
|
|
|
• |
Region. Indicates the region where the selected virtual network locates. | |
|
|
|
|
|
|
• |
Network In. Indicates bytes received for the virtual machine. | |
|
|
|
• |
Network Out. Indicates bytes sent for the virtual machine. | |
|
|
Drill down on: |
|
|
|
• |
Name. Displays the Virtual Machine dialog box, showing additional information about the virtual machine, including Resource Information, CPU, Memory, Network, and Storage. | |
|
|
|
• |
Resource Group. Displays the Resource Group dialog box, showing additional information about the resource group, including Virtual Machines, Storage Accounts, and Virtual Networks. | |
|
|
|
• |
Regions. Displays the Region dialog box, showing additional information about the region, including Virtual Machines, Storage Accounts, Resource Groups, and Virtual Networks. | |
|
|
|
• |
Network Transfer Rate. Displays the Network Usages dialog box, showing Network Transfer Rate, Network In, and Network Out. | |
Tags Tab
The Tags tab of the Cloud Manager dashboard helps you quickly search for virtual machines or volumes using tag name and tag values.
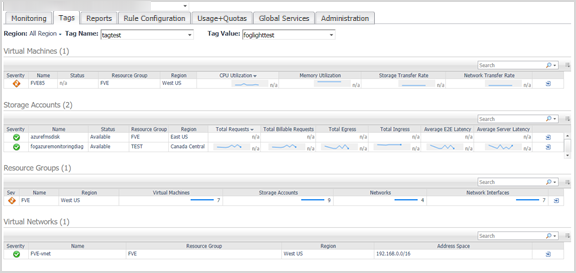 i
i
The Cloud Manager dashboard opens.
|
4 |
Click Tags in the actions bar. |
The Tags view opens on the bottom of
Cloud Manager dashboard.
The Hybrid Cloud Manager for Azure provides the following elements:
|
• |
Region: Lists all regions or available regions, for example, Singapore. |
|
• |
Tag Name. Sort out all tags that belong to the selected Region. |
|
• |
Tag Value. Sort out all tags that belong to the selected Tag Name. |
|
• |
Virtual Machines table: Shows Virtual Machine Name, Power State, CPU Utilization, Memory Utilization, Network Utilization, and Volume Utilization of the VMs that include the specified tag name or value. |
|
• |
Storage Accounts table: Shows Storage Account Name, Status, and Metrics of the VMs that include the specified tag name or value. |
|
• |
Resource Groups table: Shows Resource Group name, related Virtual Machines, Storage Accounts, Networks, and Networks interfaces of the VMs that include the specified tag name or value. |
|
• |
Virtual Networks table: Shows Virtual Networks name, Resource Group, and Address Space of the VMs that include the specified tag name or value. |