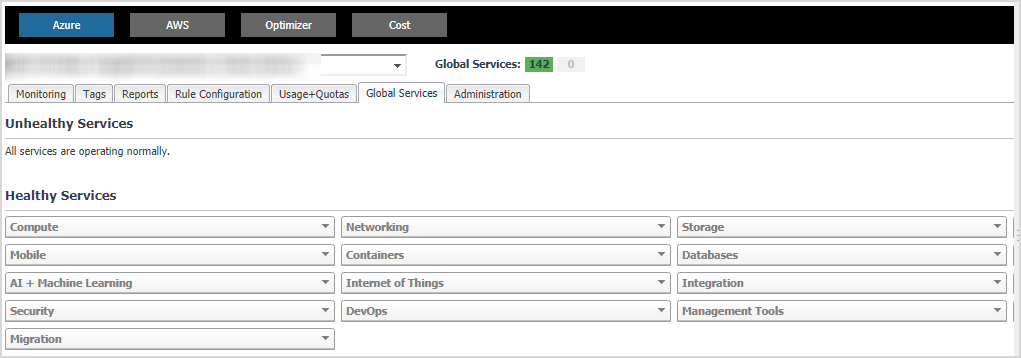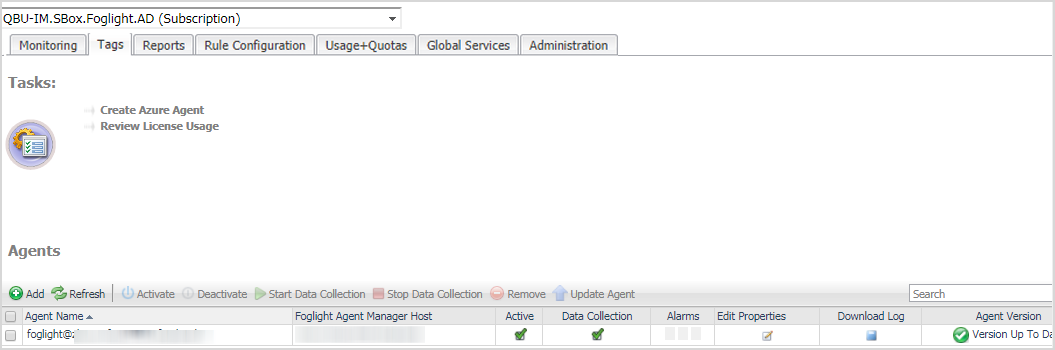Global Services Tab
|
3 |
|
4 |
Click Global Services in the actions bar. |
Administration Tab
The Administration tab of the Cloud Manager dashboard contains links to agent administration tasks that you can use to manage Azure performance agents.
|
3 |
|
4 |
Click Administration in the actions bar. |
For more information, see the following topics:
Tasks view
The Tasks view allows you to create an Azure agent, to create virtual machine credentials, and to review license usage. For more information about how to create an Azure agent, refer to Creating Azure Performance Agent .
|
3 |
|
4 |
Click Administration. |
|
5 |
|
6 |
|
7 |
Click the number in the Monitored Virtual Machine Count column. |
Agents related commands
The Administration dashboard shows a list of existing agent instances and a set of agent management commands at the top of the list. Use it to verify that your agents are collecting data from the monitored environment.
The following commands are available:
|
• |
Add: Starts a workflow for creating new agent instances. For more information, see Creating Azure Performance Agent. |
|
• |
Refresh: Refreshes the list of agent instances and their states. |
|
• |
Activate: Activates one or more selected agent instances. Activating an agent instance starts the agent process on the machine on which the agent is installed. |
|
• |
Deactivate: Deactivates one or more selected agent instances. Deactivating an agent stops the agent process on the machine on which the agent is installed. |
|
• |
Start Data Collection: Starts the data collection for one or more selected agent instances. Starting an agent’s data collection causes the agent to begin monitoring the Hyper-V server and to send the collected metrics back to the Management Server. |
|
• |
Stop Data Collection: Stops the data collection for one or more selected agent instances. Stopping an agent’s data collection causes the agent to stop monitoring the Hyper-V server. |
|
• |
Edit Properties: Starts a workflow for editing the properties of one or more selected agent instances. Each agent comes with a set of properties that it uses to configure its correct running state. Editing agent properties . |
|
• |
Remove: Deletes the selected agent instance. |
|
• |
Update Agent: Updates the agent package to the latest version. |
|
IMPORTANT: Updating the agent package using this command generates the previously existing credentials. However, if you update the agent package by re-deploying its .gar file through the Agent Status page, the credentials need to be re-created. To do that, select an agent instance, click Edit Properties, and configure the required credentials on the Credentials tab of the Edit Tab Manager dialog box. |