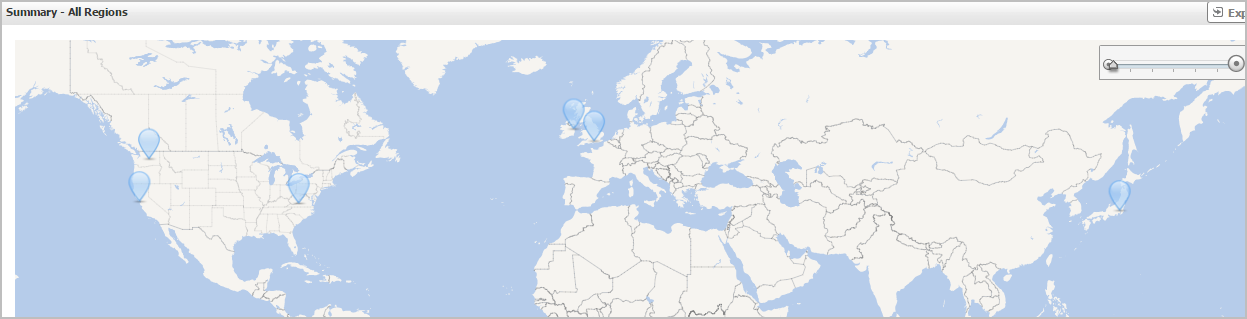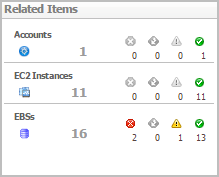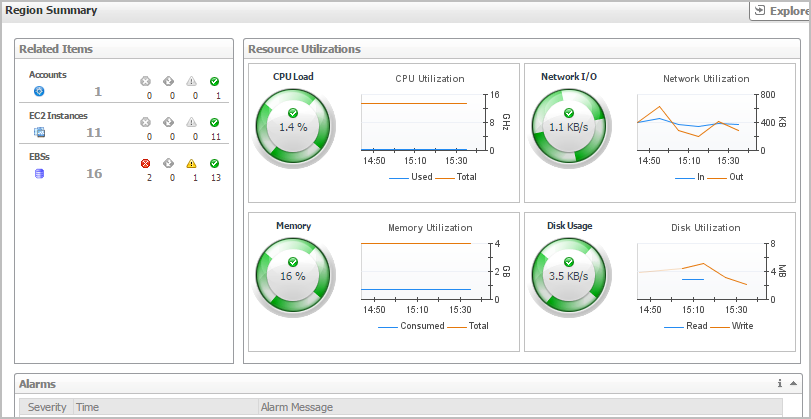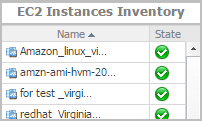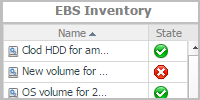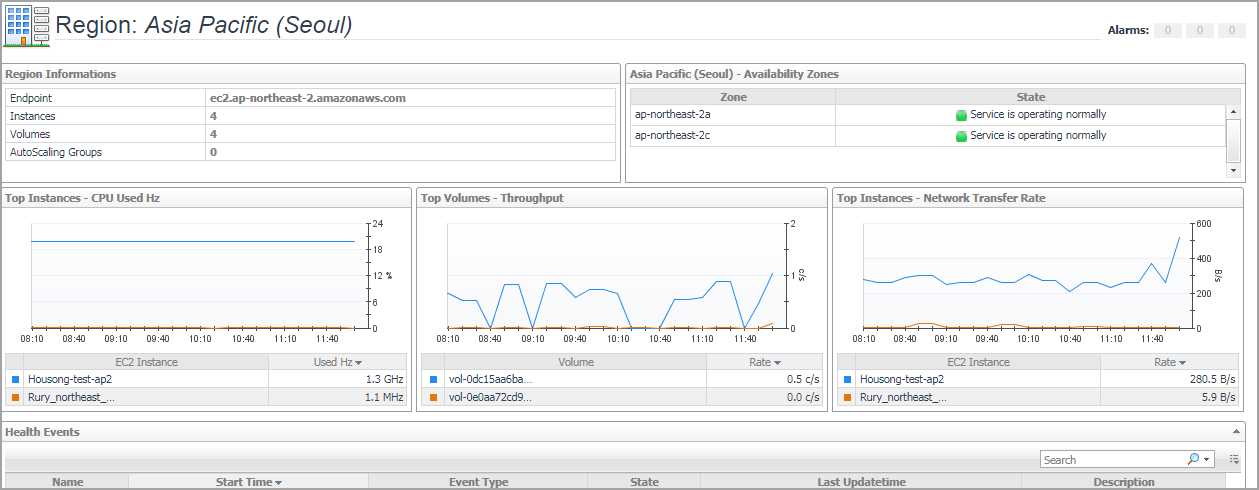Summary - All Regions view
The Summary - All Regions view appears on the right when you select All Regions in the Regions view.
Hover over any bubble in this graph to display a dwell, showing Accounts, EC2 Instances, and EBSs.
Click any bubble in this graph to open the Region Summary view, showing Related Items, Resource Utilization, and Alarms.
Region Summary view
The Region Summary view appears on the right when you select a region in the Regions view.
This view consists of the following embedded views:
|
• |
|
Lists the alarms generated against the selected virtual machine. | |||
| |||
| |||
| |||
|
| |||
| |||
| |||
| |||
| |||
|
| |||
| |||
| |||
| |||
| |||
| |||
| |||
|
Region Explore view
The Region Explore view opens when you click Explore in the Region Summary view.
This view consists of the following embedded views:
|
Shows region basic information, include endpoints, instances, volumes, and auto scaling groups. |
| |||
| |||
| |||