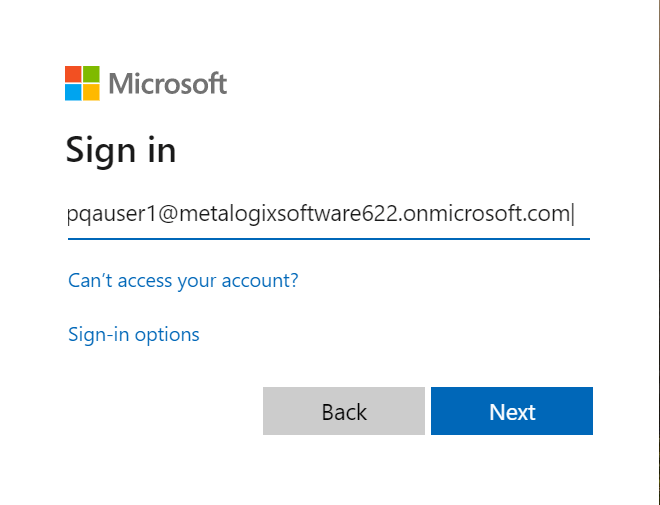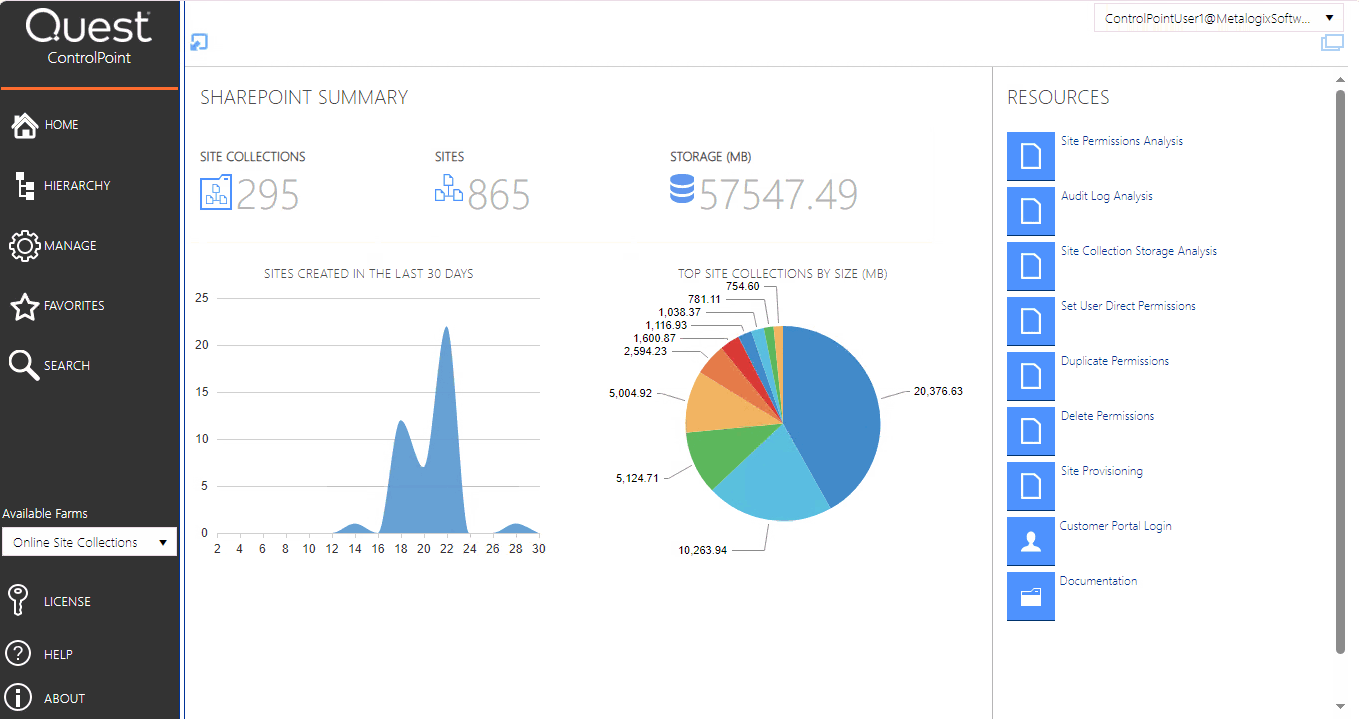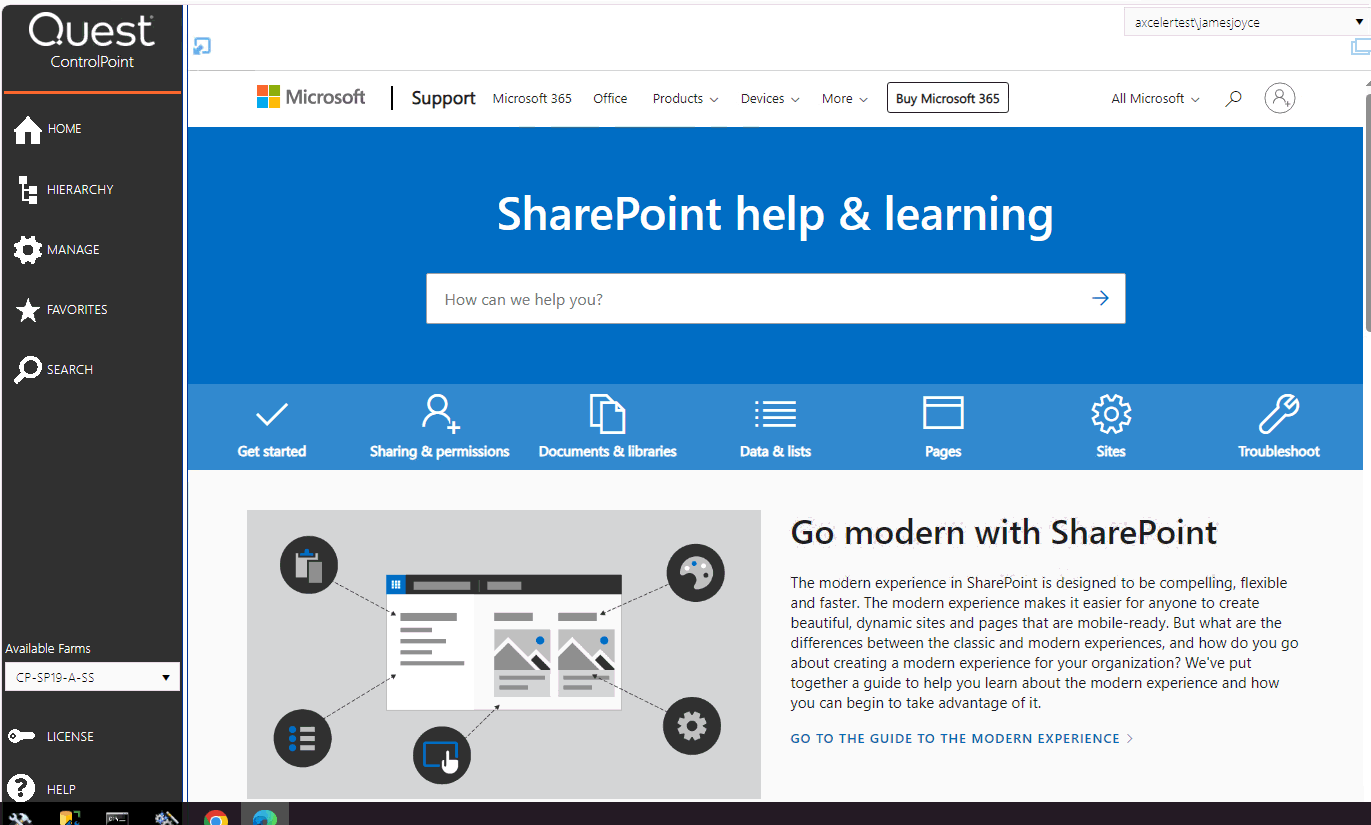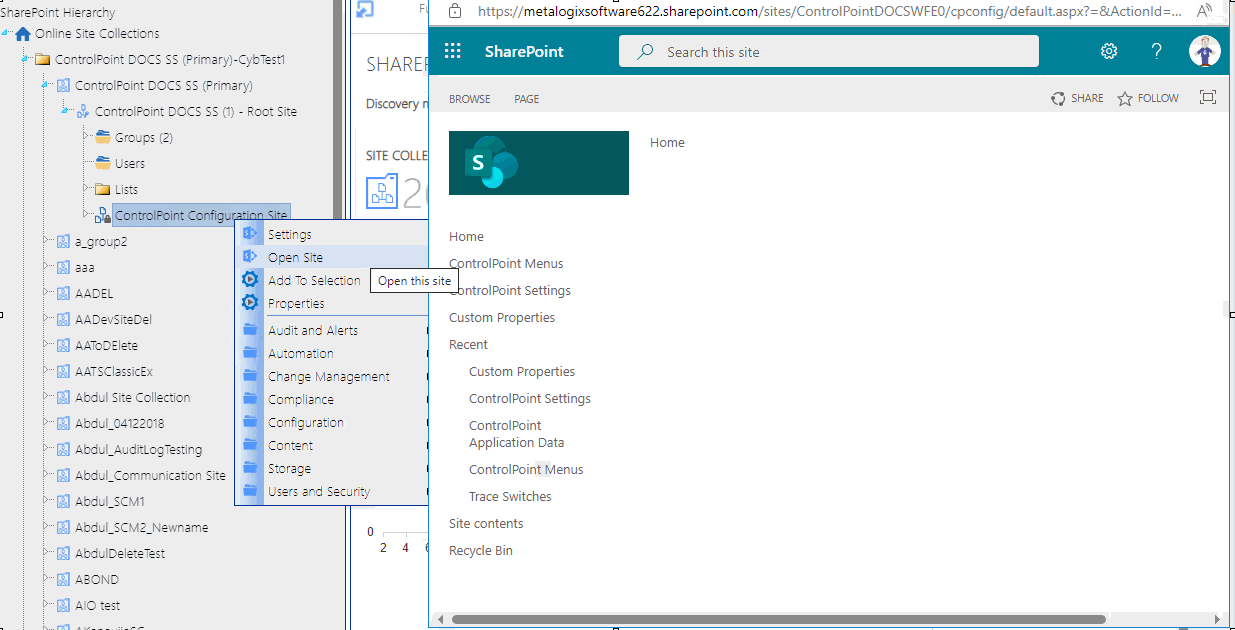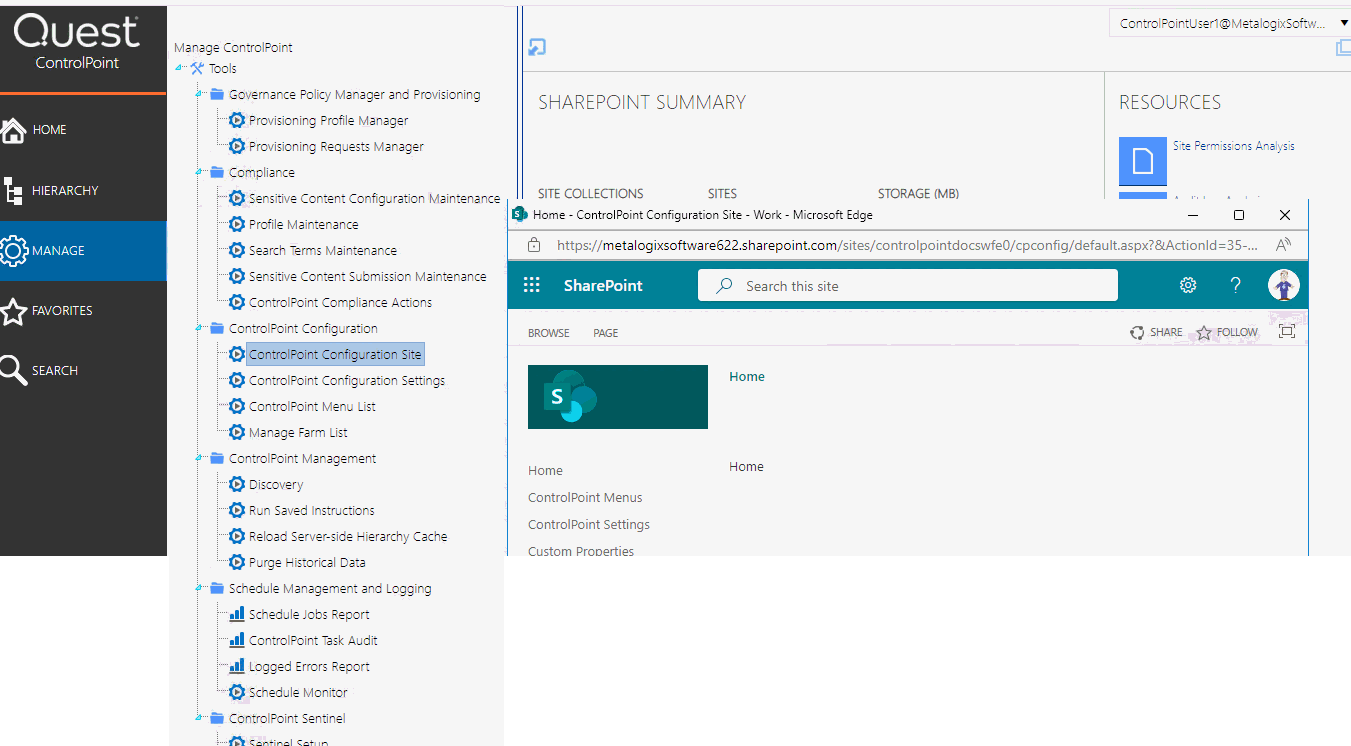Getting Started with ControlPoint
Quest® ControlPoint for Microsoft 365 (ControlPoint Online) is a Web-based tool that runs as a SharePoint application and facilitates the management of multiple SharePoint objects ( site collections, sites, lists, libraries, and items) and users within a SharePoint farm. In addition to enabling you to navigate throughout a SharePoint Online tenant using a single interface, ControlPoint offers a number of powerful search and data analysis tools as well as value-added features not currently available in SharePoint.
Launching ControlPoint Online
To use ControlPoint Online, you must be a Site Collection Administrator for the site collection that hosts the ControlPoint Online Configuration Site. Upon launching ControlPoint, you will first be prompted to authenticate with Microsoft Online using your O365 account credentials.
IMPORTANT: If you are using Internet Explorer or Edge and the Sign in dialog continually prompts for your account without proceeding to the Password prompt, refer to the topic "I am Continually Prompted to Log Into ControlPoint but the Login Never Completes" in the Troubleshooting section of the ControlPoint for Microsoft 365 Administrator Guide for information on how to resolve the issue.
If that authentication is successful, a token will be returned to ControlPoint Online, which will then determine if the account is a valid ControlPoint Online user.
Use one of the following options to launch the ControlPoint Online application.
From your workstation browser:
Enter https://<machine_name>:<port_number> or <host_header_name>/_layouts/axceler/xcmain.aspx.
(The server machine name is the name of the machine on which the ControlPoint client application is installed. 2828 is the default port number for the ControlPoint Online application pool.)
From the machine on which ControlPoint Online has been installed:
1Log into the server using the account that was designated as the ControlPoint Service Account at the time the ControlPoint Online application was installed.
2From the Windows Start menu, choose Programs > Metalogix > ControlPoint_Online> Launch ControlPoint Online Application.
The ControlPoint Home Page
Whenever you log into ControlPoint or refresh your browser, the right pane displays the SharePoint Summary Dashboard.
The SharePoint Summary dashboard contains:
·statistical information about your SharePoint farm
NOTE: For performance purposes, statistics are populated with data collected by the ControlPoint Discovery Service and is current as of the last Discovery Service run. Discovery must have been performed at least once for data to be populated.
·quick links to some of ControlPoint's most powerful functionality
NOTE: If a ControlPoint operation is launched from the dashboard, you must select the object(s) on which to perform the operation using the Change Selection option.
·links to Quest Support as well as ControlPoint user documentation on the Quest website.
As well as being the default home page, you can invoke the SharePoint Summary dashboard from the SharePoint Hierarchy tenant node, by choosing Farm Summary Dashboard.
ControlPoint Application Administrators can:
·customize the page that displays via the ControlPoint Configuration Setting Initial Screen (INITSCREEN). For Standard installations, the ControlPoint Configuration Setting No Dashboard (NODASHBOARD) must also be changed.
AND/OR
·display a custom banner across the top of the workspace pane.
See the ControlPoint for Microsoft 365 Administration Guide for details.
You can return to the home page from anywhere in the application by clicking Home in the left navigation pane.
The ControlPoint Configuration Site
The ControlPoint Configuration site is a SharePoint site that is integral to your ControlPoint Online installation.
This site is used primarily for managing ControlPoint users and permissions and configuring menus that display in the ControlPoint left navigation pane.
You can access the site's administration pages and ControlPoint value-added features from the SharePoint Hierarchy panel.
If you have sufficient permissions (regardless of whether you are the site collection administrator), you can access the site's home page:
·from the SharePoint Hierarchy panel, by right clicking the ControlPoint Configuration Site - Root Site and choosing Open Site.
·from the Manage ControlPoint panel by choosing ControlPoint Configuration > ControlPoint Configuration Site.