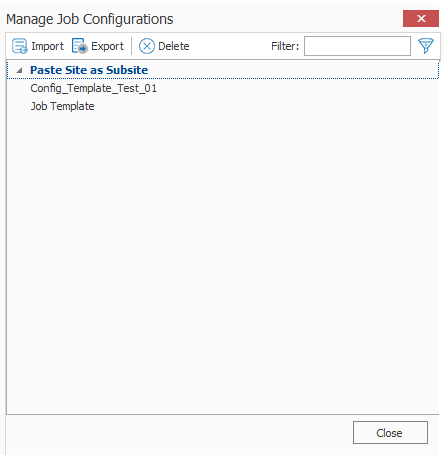Managing Job Templates
Content Matrix Console job templates can be managed in the Manage Job Configurations dialog. This dialog allows users to Import, Export, Delete, or Filter any job templates. Below is a breakdown of the available options in the Manage Job Configurations dialog.
·Import - This button allows users to Import a job template. The imported job template must be from the same Edition of Content Matrix Console. For example, if users are importing a template into SharePoint Edition then the template must have been exported from SharePoint Edition.
·Export - This button allows users to Export a job template. The export will create an XML file in a desired folder location so the file can be copied and placed into another location as needed.
·Delete - This button will delete any selected job templates from Content Matrix Console. When deleting a template, a confirmation dialog will open and must be confirmed before the templates are deleted. Deleting will permanently delete the selected templates from Content Matrix Console.
·Filter - This is a text box that allow users to enter a value that Content Matrix will filter the job templates against. The filter will only display items that contain the specified value. There is a Filter icon to the right-hand side of the filter text box. Clicking this icon will apply the filter text value to all of the job templates listed in the Manage Job Configurations dialog, so only the templates that contain/include the matching filter value will be shown. Filtering can be cleared by removing the text value from the filter text box and clicking the filter icon button.
Exporting a Job Template
To export a job template:
1.In Content Matrix's ribbon toolbar, switch to the Settings tab and click [Manage Job Configurations] button to display the Manage Job Configurations dialog.
2.Select the template you want to export then click the Export button at the top of the Manage Job Configurations dialog, .
3.Navigate to the desired folder location where you want to save the job template, enter a File name, and click [Save].
4.The job template XML file will be saved to the selected folder location, and Content Matrix will return to the Manage Job Configurations dialog. Any additional importing, exporting, or deleting of job templates can be done. Click Close to return to the main Content Matrix window.
Now that the job templates have been exported and saved to a folder location they can be manually moved to another location as required.
Importing a Job Template
Only templates that have been created from the same Edition of Content Matrix Console can be imported. For example, a job template from SharePoint Edition cannot be used in Public Folder Edition, it can only be imported into SharePoint Edition.
To import a job template:
1.In Content Matrix's ribbon toolbar, switch to the Settings tab and click [Manage Job Configurations] button to display the Manage Job Configurations dialog.
2.Click the Import button at the top of the Manage Job Configurations dialog, navigate to the folder location for the template XML file, then click [Open].
The job template will be added to the list of templates in the Manage Job Configurations dialog. The template will be listed using the same Display name that was used when the task was created on the original system and will not have its file name displayed.
The job template is now imported and can be applied to any migration.
Importing and Exporting Migration Jobs Using Xml files
From the Job List, you can export a job to an xml file. This functionality allows you to:
·Copy a job from one instance of Content Matrix to another (as long they are for the same Edition).
·Manually modify a job, then re-import it.
To export a job to an xml file:
1.In the Job List, select the job(s) you want to export.
NOTE: If you select multiple jobs, they will be saved to a single xml file.
2.Right-click, and choose Export selected job to xml.
The xml file will automatically open in whatever program is set as the default application for xml files, and it can be saved to any desired location.
To import an xml file to the Job List:
1.Make sure the file you want to import uses a different Job ID than any existing jobs (this should only be an issue if the xml file was previously exported from the same Content Matrix Console).
NOTE: If you import an xml file via the Console and the file being imported contains the same Job ID as an existing Job, then the import will fail. However, you can create a duplicate job with a different Job ID if you import the xml file using PowerShell.
2.From the Job List menu, choose File > Import Jobs From Xml.
3.Select the xml file to import.
If the import is successful, the job will be listed in the Job List section. If unsuccessful, an error message will be displayed.