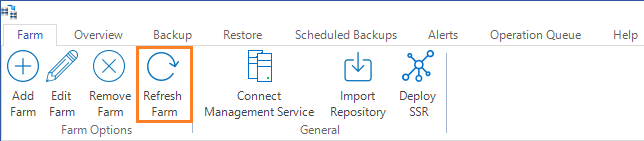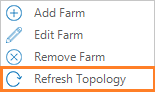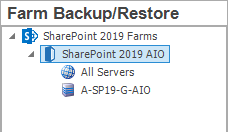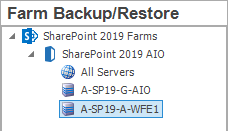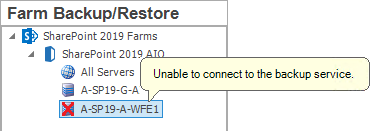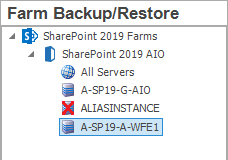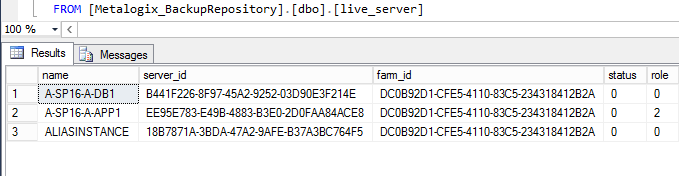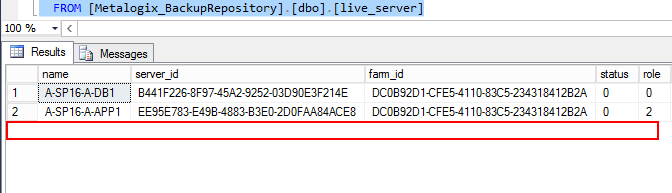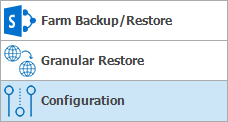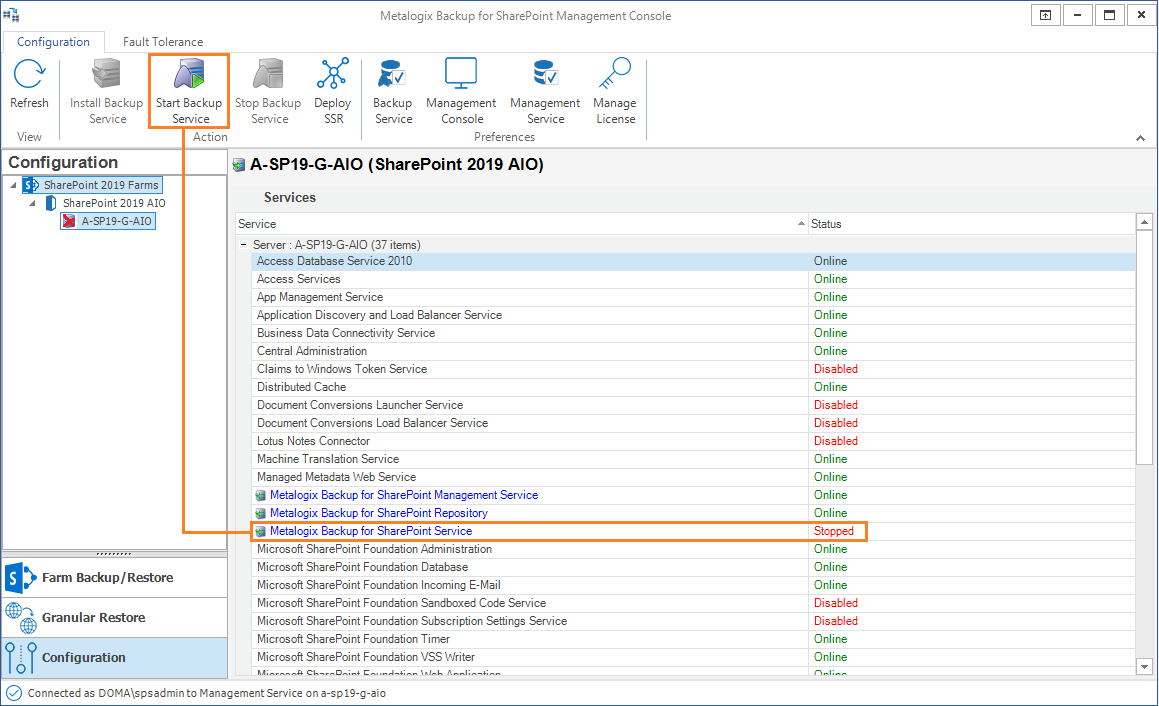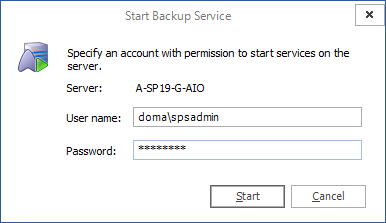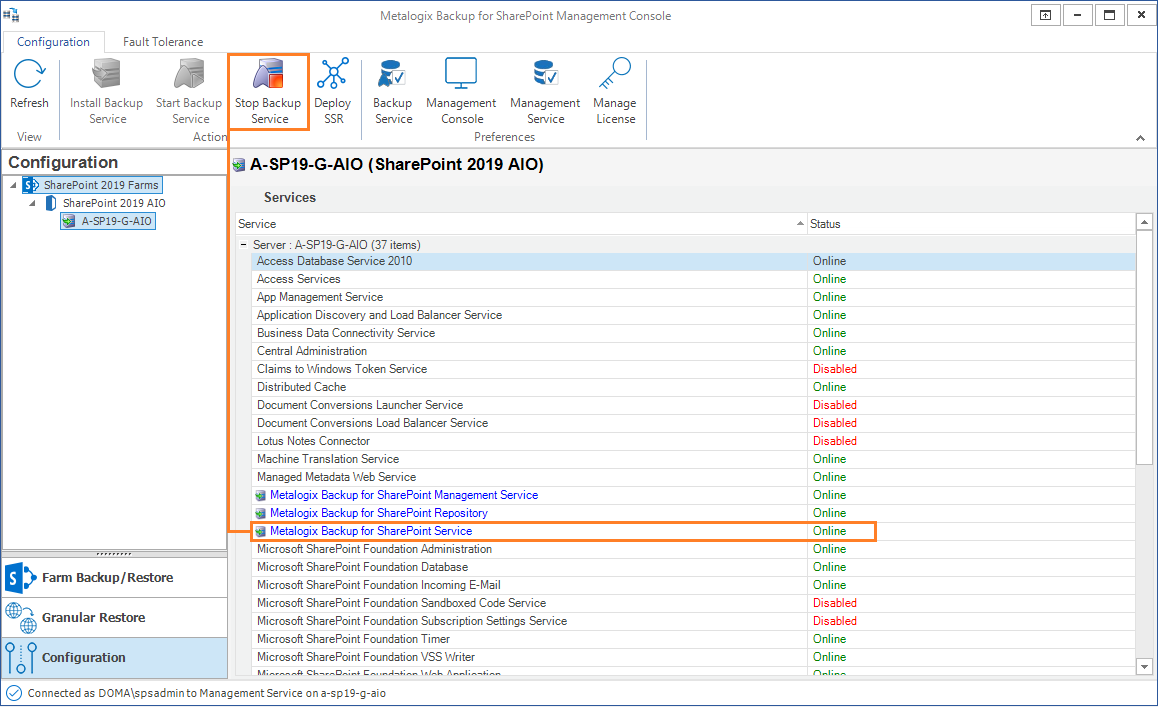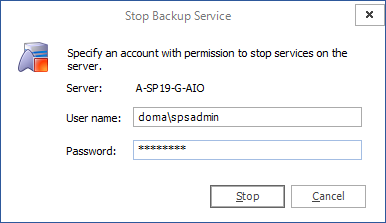Monitoring farms
You can use the Management Console to monitor multiple farms. Every farm that is monitored must have a Management Service, and the farms must be in the same domain or must be in a trusted domain. If your disaster recovery planning includes farm backups of SharePoint 2013, 2016, 2019 or Subscription Edition farms, every Web front end (WFE) and every database server in the farm must have the Backup Service installed.
Farms that are added to the Management Console are displayed in the Farm Backup/Restore pane. However, SharePoint Farms may be added or removed by SharePoint administrators without the knowledge of the Management Console, or connection problems between the server that hosts the Management Console and a SharePoint Farm server may impact backup or restore operations with the farm.
You should refresh the Farm Backup/Restore pane often using Refresh Topology, to ensure that Management Console can monitor the farms.
Steps to refresh the farms
Option 1:From the Management Console, click File > Refresh Topology.
Option 2: From the SharePoint Farms pane, right-click and select Refresh Topology from the context menu.
How does Refresh Topology help monitor farms?
When you click Refresh Topology from the menu or the toolbar, the Management Console verifies the status of each farm that was added or removed. The examples described below will better explain how Refresh Topology helps monitor farms.
Example 1
In this example, a SharePoint farm A-SP19-A-WFE1 was added to the Management Console, but does not appear in the Farm Backup/Restore pane.
After clicking Refresh Topology from the menu or the toolbar, if the Management Console can successfully re-establish a connection with the related Management Service, the SharePoint farm A-SP19-A-WFE1 appears in the Farm Backup/Restore pane.
Example 2
In this example, a SharePoint farm A-SP19-A-WFE1 presents a connectivity problem.
After clicking Refresh Topology from the menu or the toolbar, if the Management Console can successfully re-establish the connection, then the SharePoint farm A-SP19-A-WFE1 is restored to normalcy in the Farm Backup/Restore pane.
Example 3
In this example, the SharePoint farm ALIASINSTANCE has been removed.
Even thought the farm is removed, the farm details may persist in the Metalogix Backup for SharePoint Repository as shown below.
After clicking Refresh Topology from the menu or the toolbar, the farm information is deleted from the Metalogix Backup for SharePoint Repository.
Managing the Backup Service
The Backup Service performs backup and restore operations when directed to do so by the Management Service. The following sections describe tasks you may need to manage a Backup Service:
·Installing the Backup Service manually
Starting the Backup Service
The Start Backup Service action lets you start a stopped Backup Service on the selected Web front end (WFE) server or database server. The Backup Service must already be installed on the server.
How do I start a Backup Service?
You use the Start Backup Service action to start a stopped Backup Service.
To start a stopped Backup Service
1.From the Management Console workspace selector click Configuration.
2.In the Configuration pane click the server where you want to start the Backup Service.
3.In the ribbon of the Configuration tab click Start Backup Service.
4.In the Start Backup Service window, enter the user name and password to use to start the service and click Start.
5.In the confirmation window, click OK.
6.In the ribbon of the Configuration tab click Refresh to verify the status of the Backup Service.
What permissions does the account that you use to start the Backup Service require?
The account that you specify when you start the Backup Service needs the following permissions:
·Must be a member of the SharePoint farm administrators group.
·Must be a local administrator on the computer that hosts the Backup Service.
Stopping the Backup Service
The Stop Backup Service action lets you stop a running Backup Service on the selected Web front end (WFE) server or database server.
How do I stop a Backup Service?
You use the Stop Backup Service action to stop a Backup Service.
To stop a Backup Service
1.From the Management Console workspace selector click Configuration.
2.In the Configuration pane, click the server where you want to stop the Backup Service.
3.In the ribbon of the Configuration tab click Stop Backup Service.
4.In the Stop Backup Service window, enter the user name and password to use to stop the service and click Stop.
5.In the confirmation window click OK.
6.In the ribbon of the Configuration tab click Refresh to verify the status of the Backup Service.
What permissions does the account that you use to stop the Backup Service require?
The account that you specify when you stop the Backup Service needs the following permissions:
·Must be a member of the Share Point farm administrators group.
·Must be a local administrator on the computer that hosts the Backup Service.