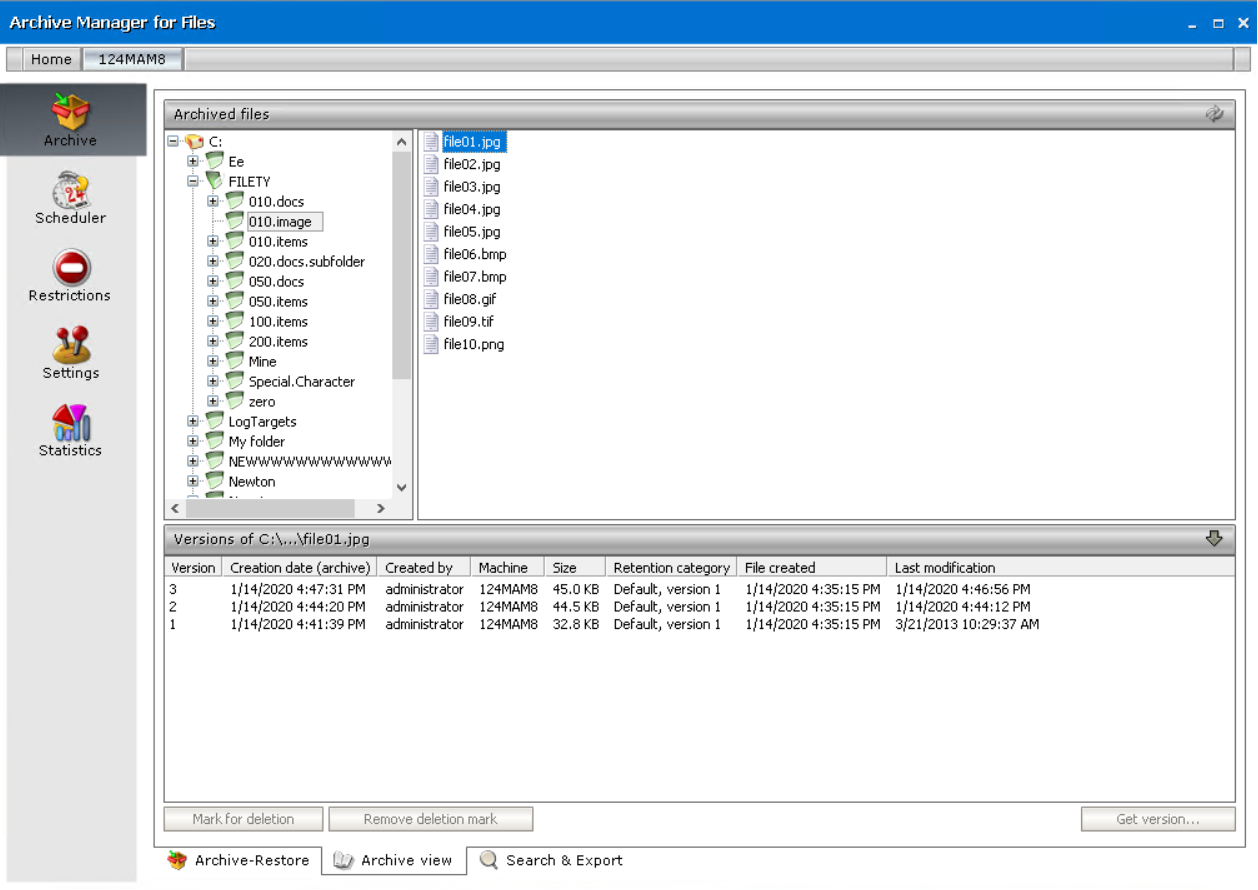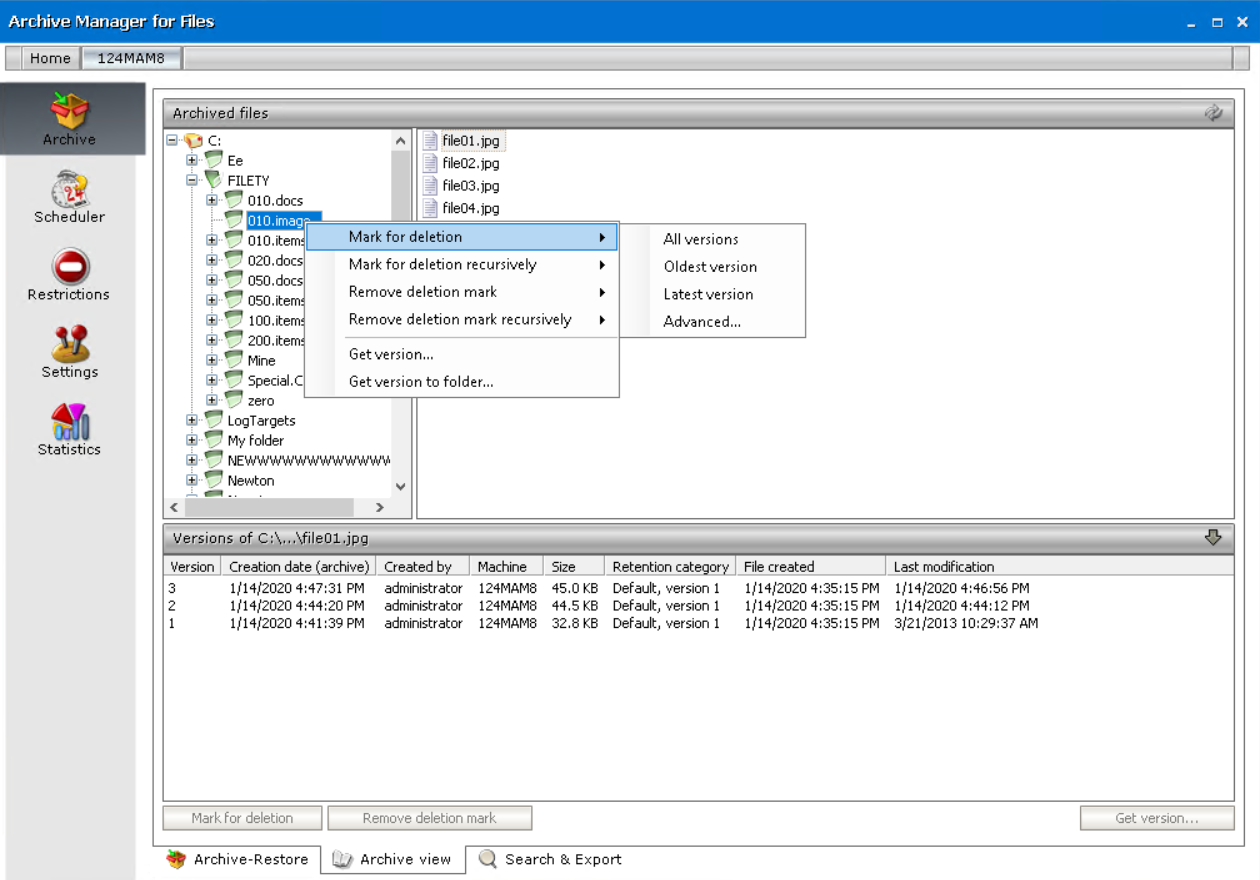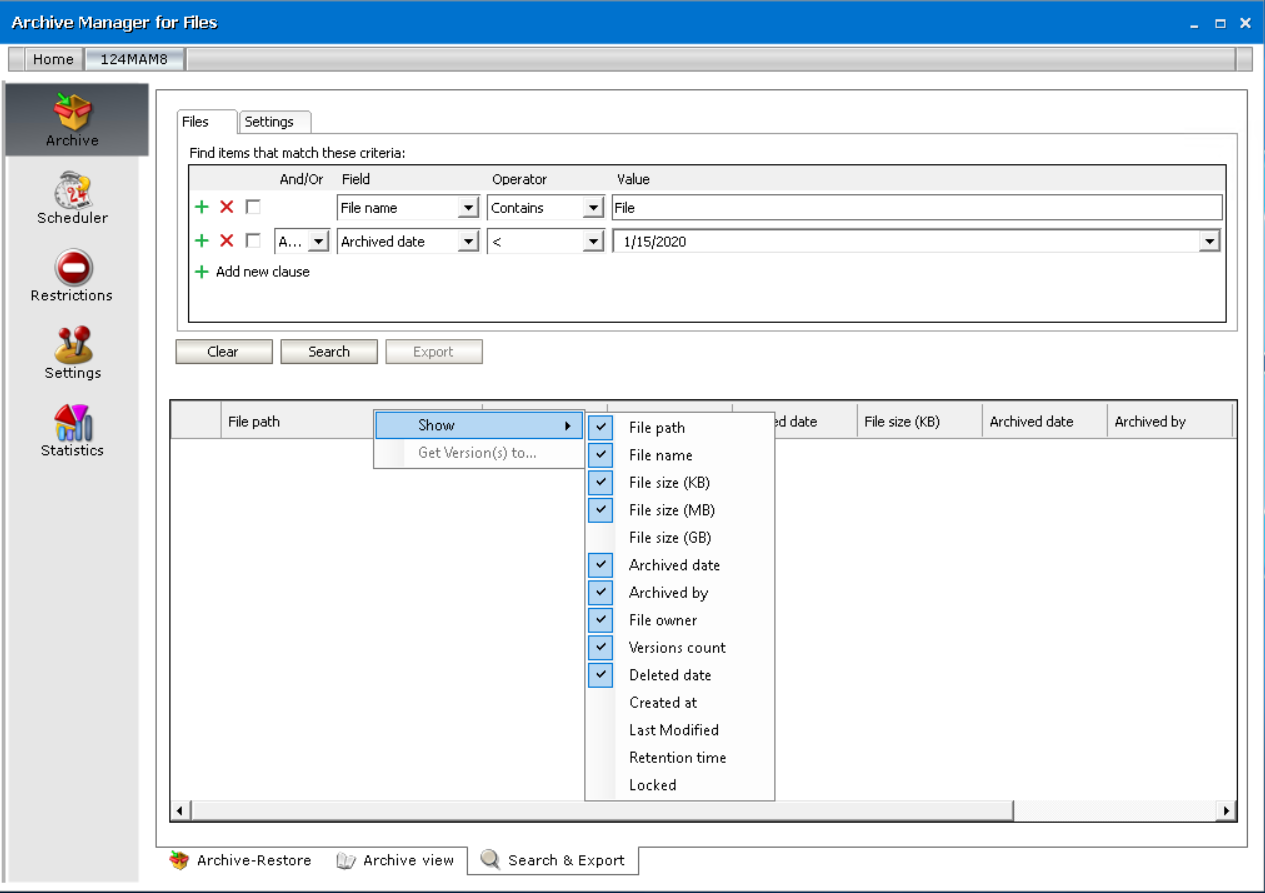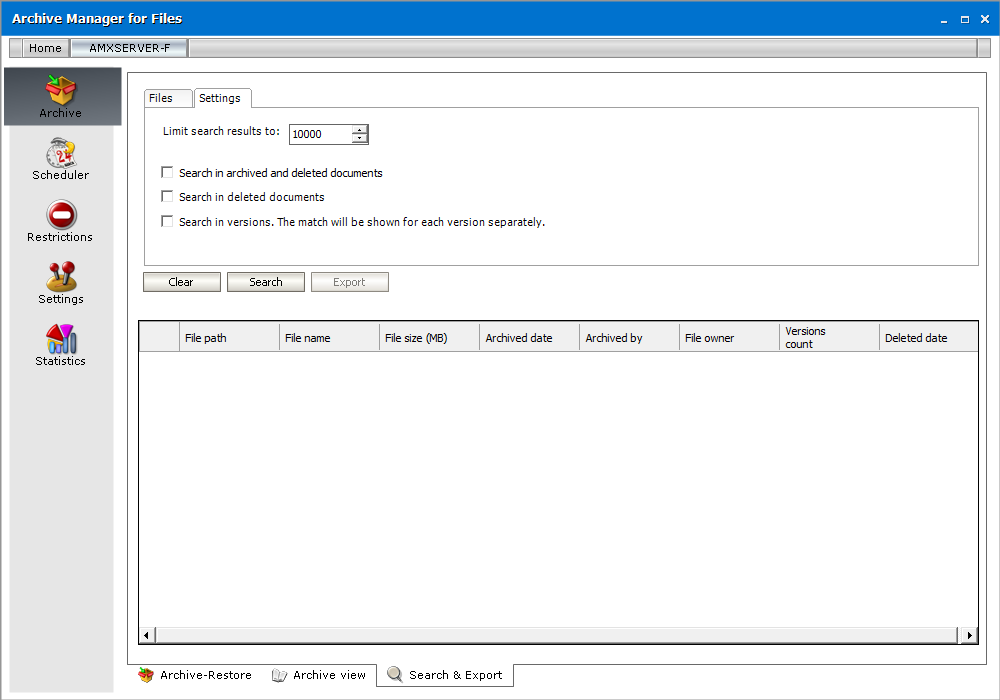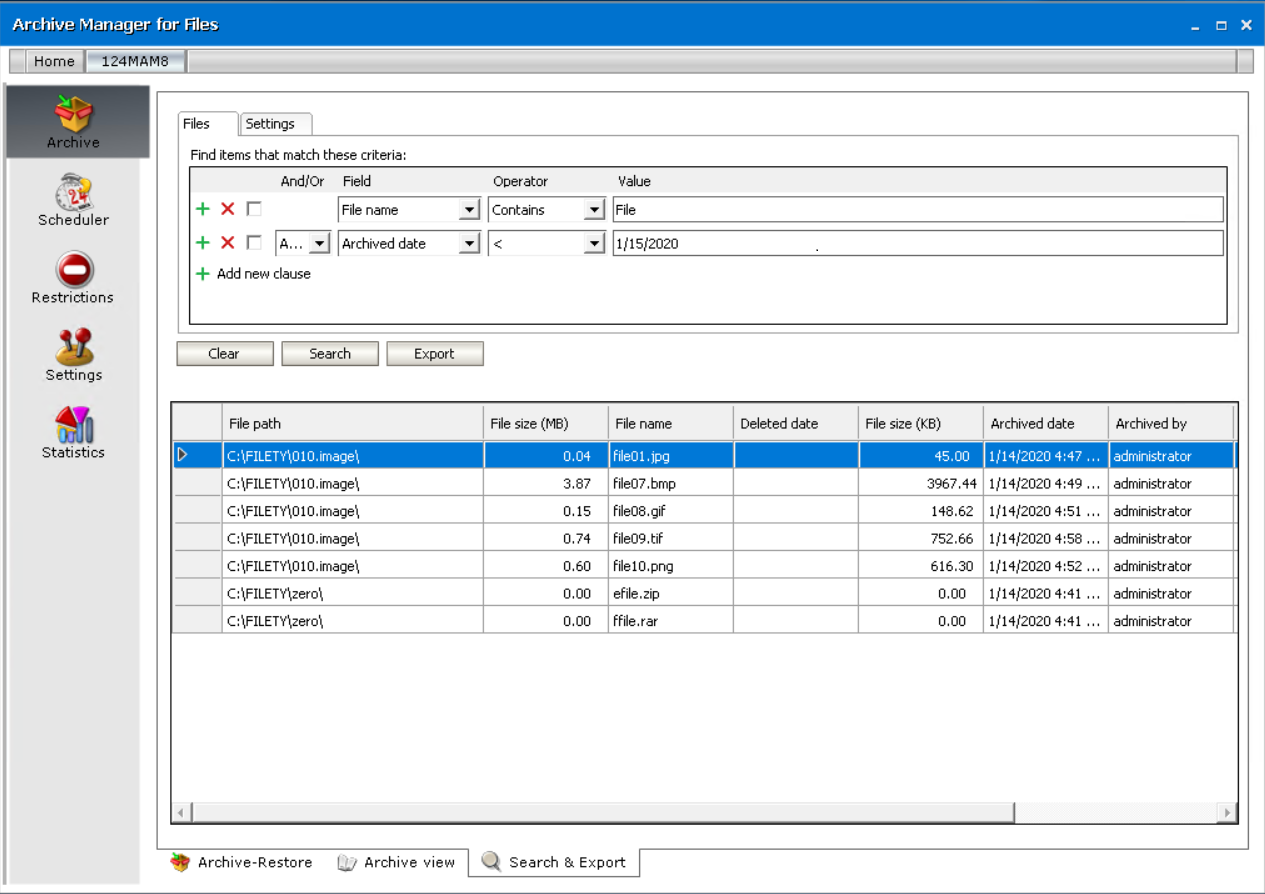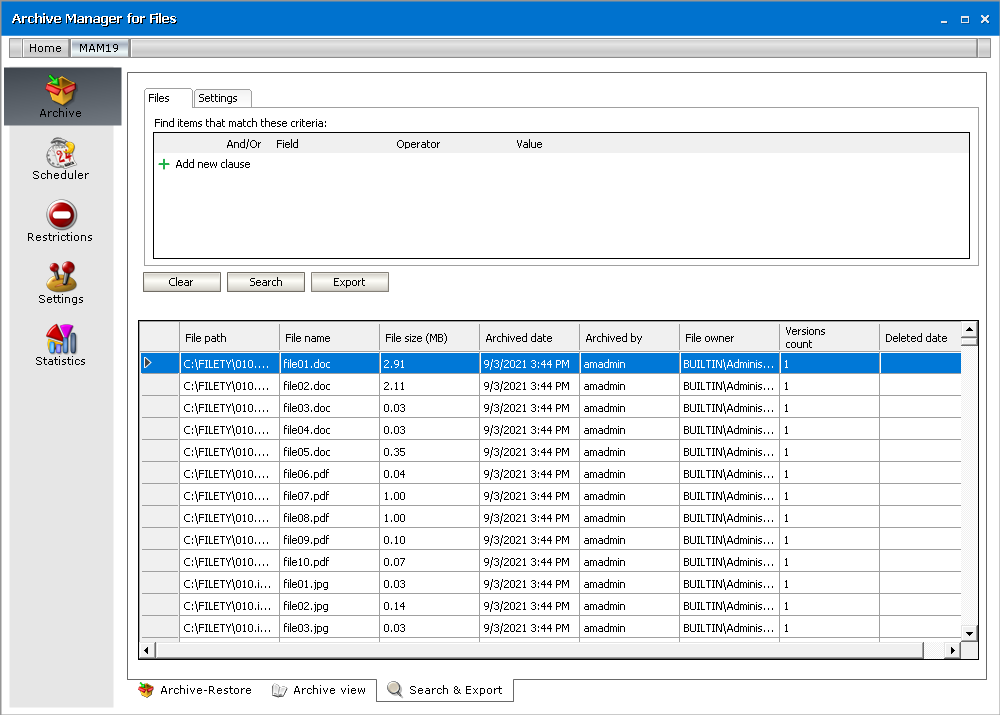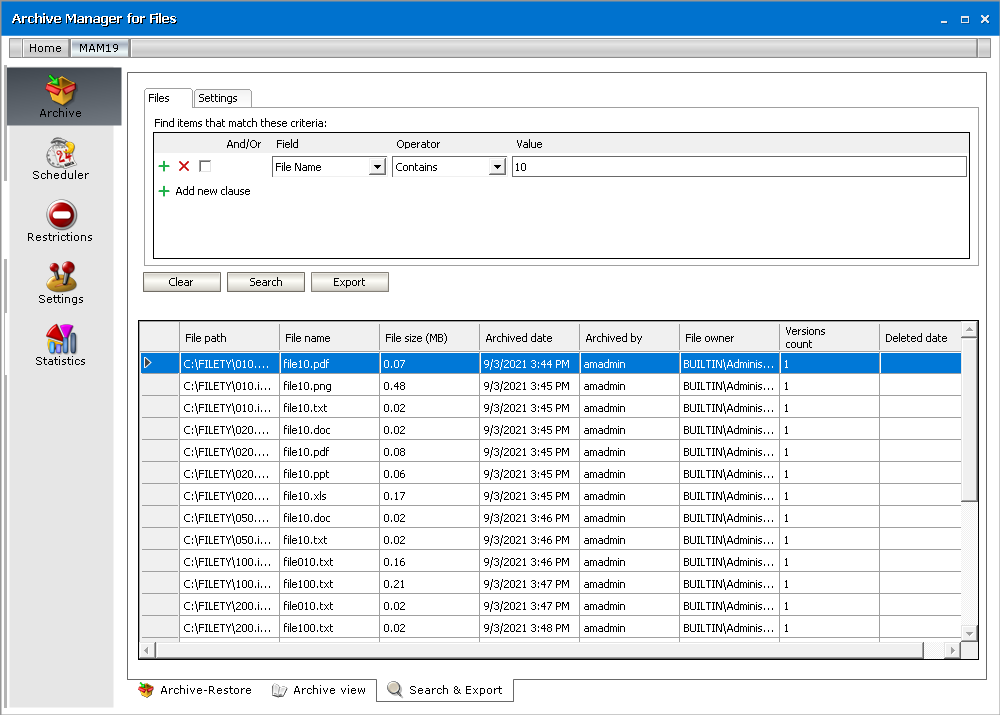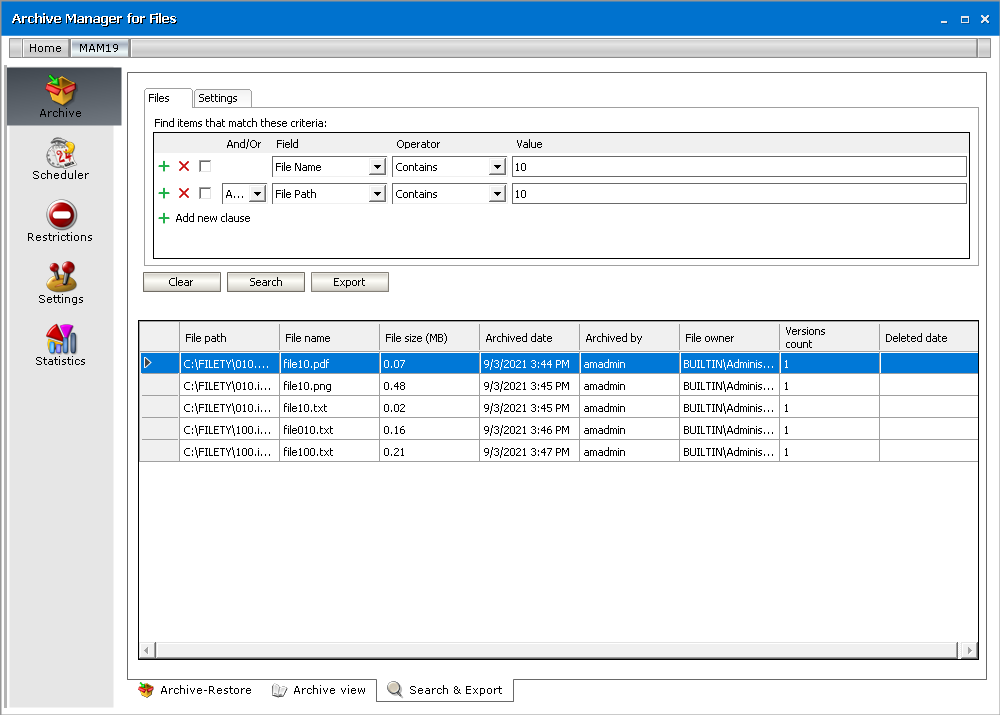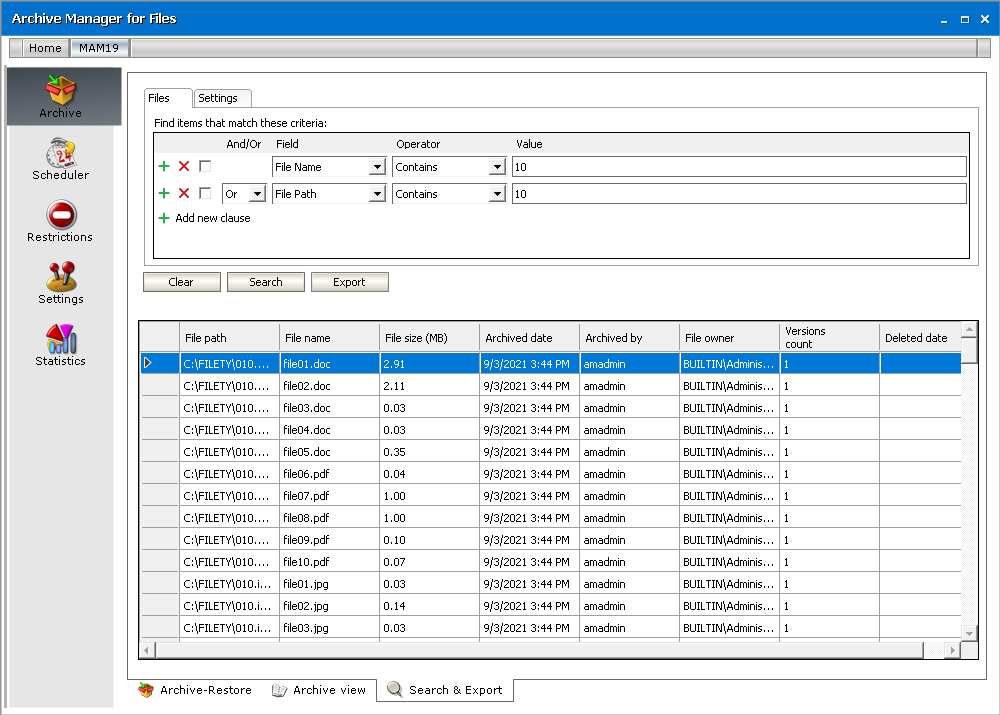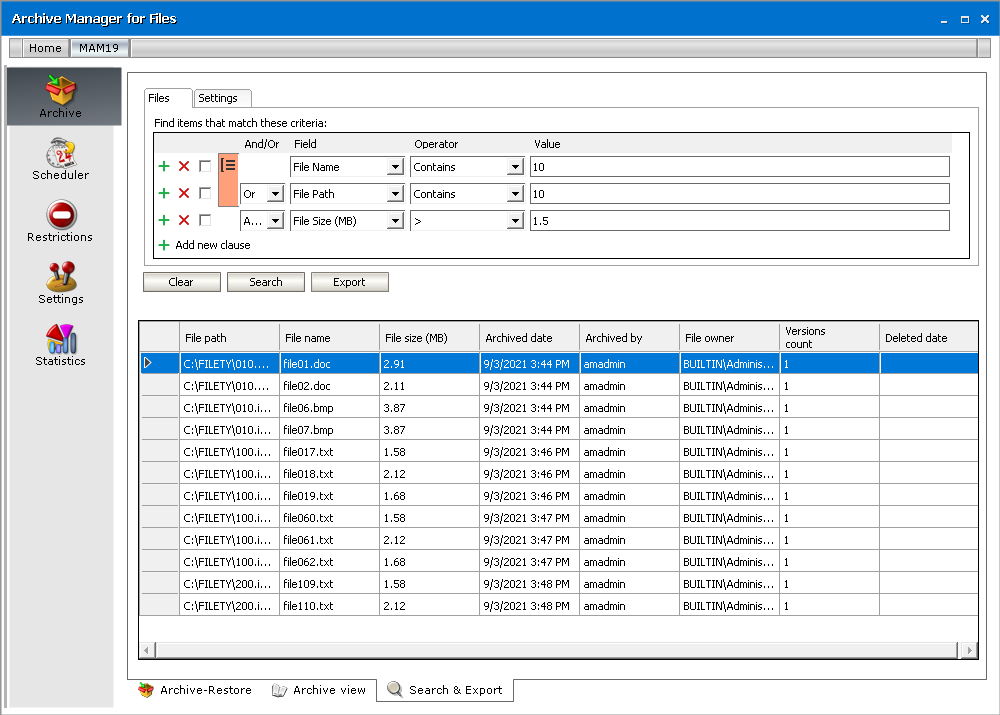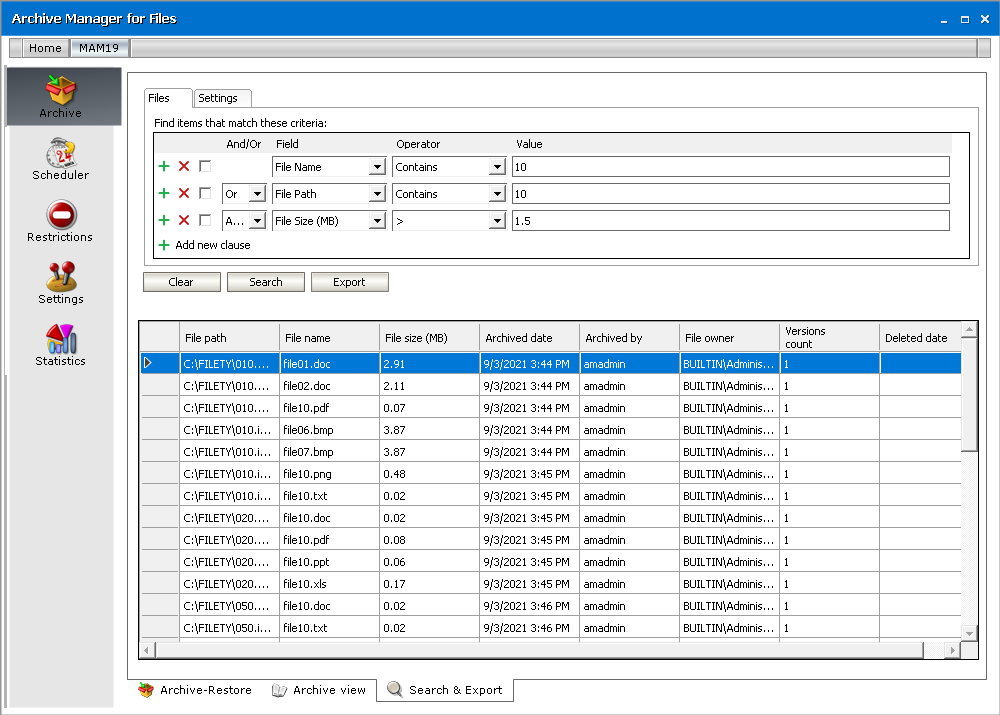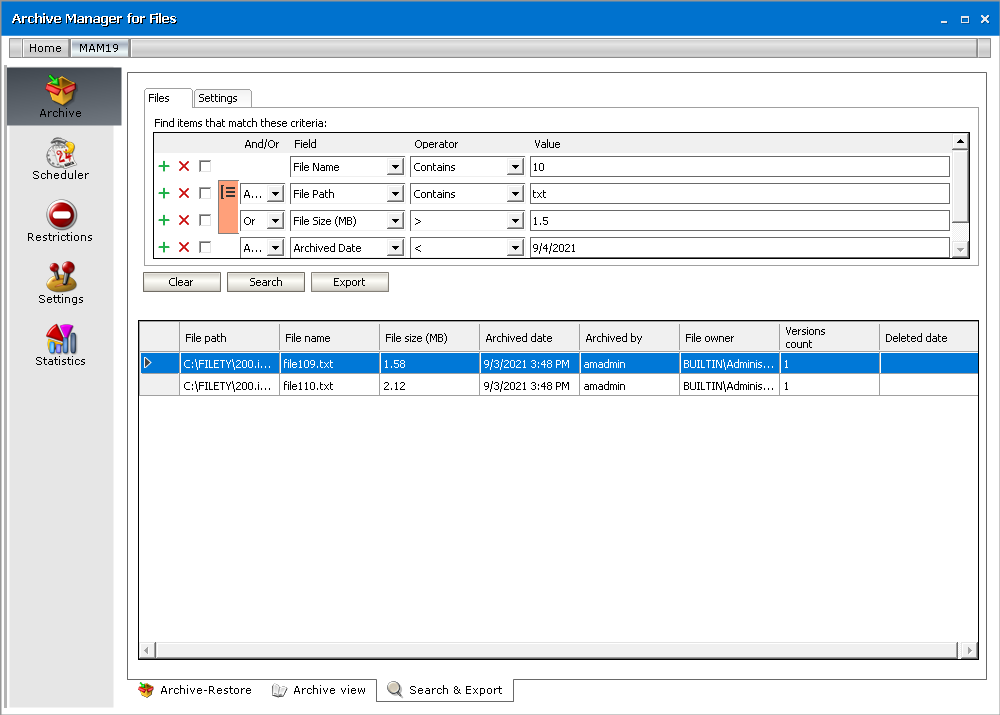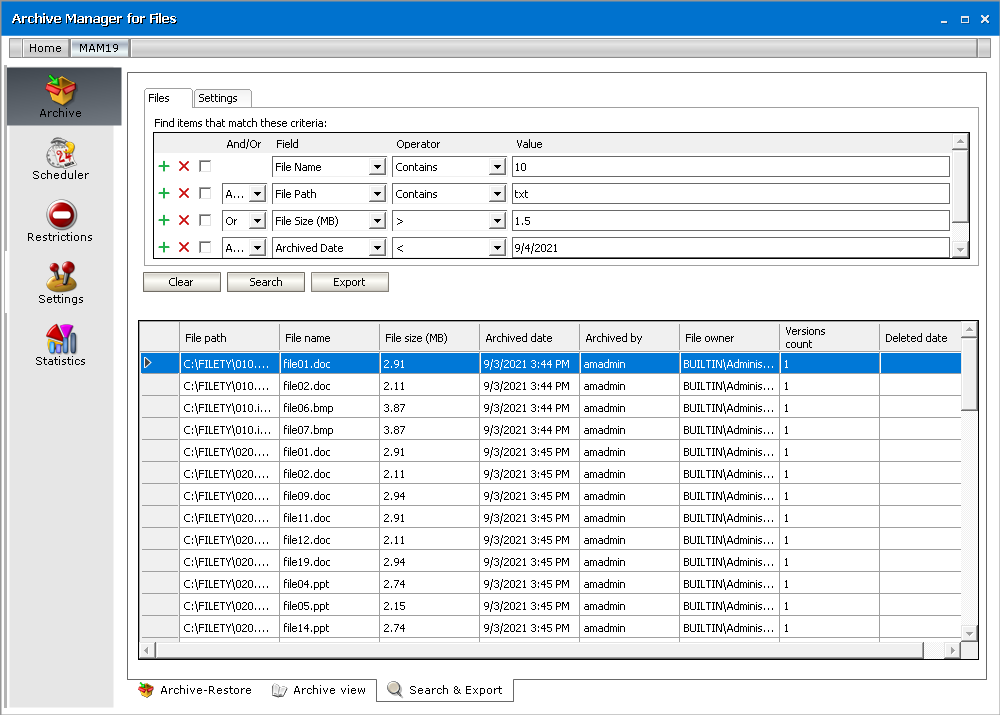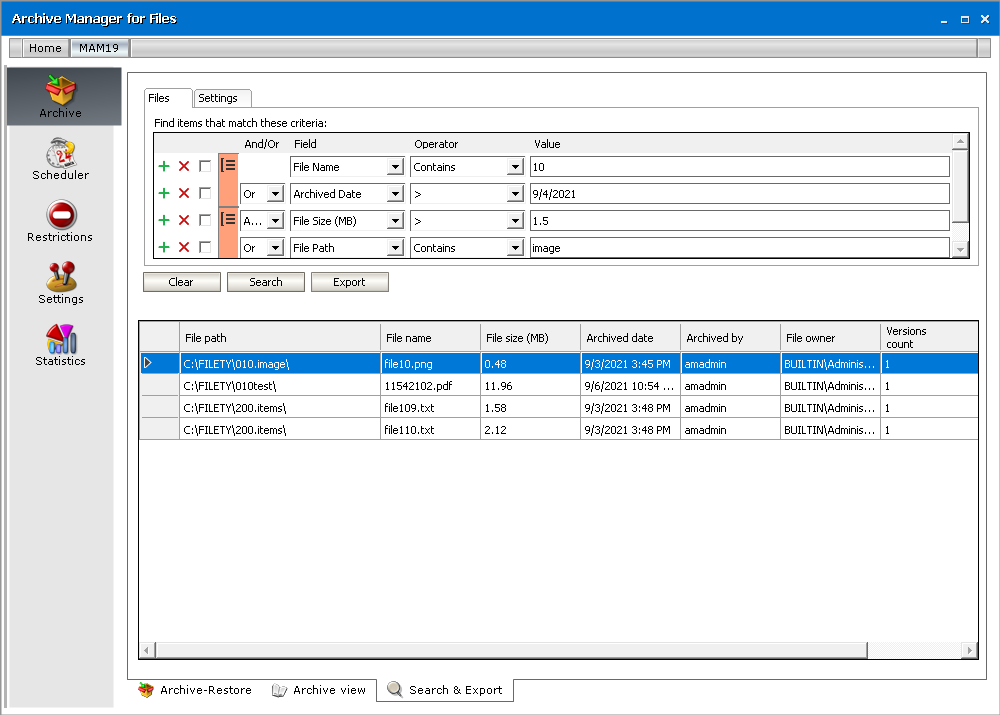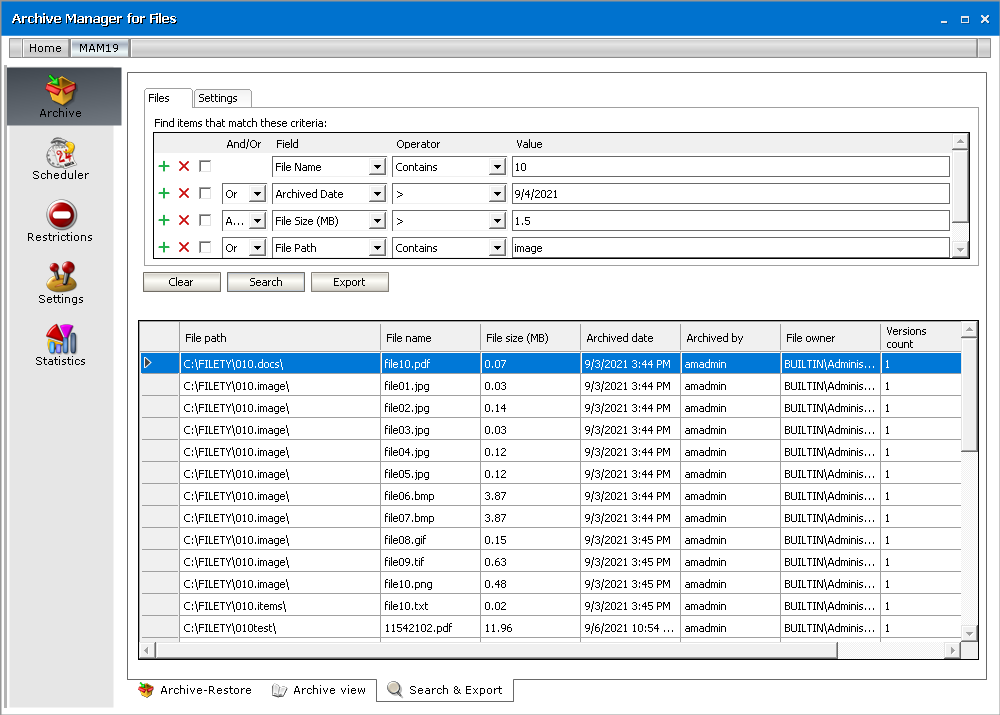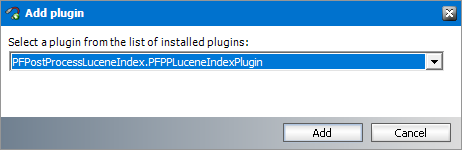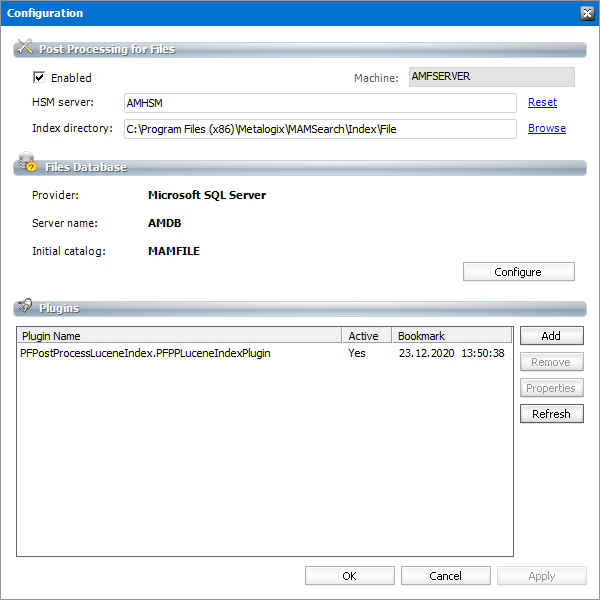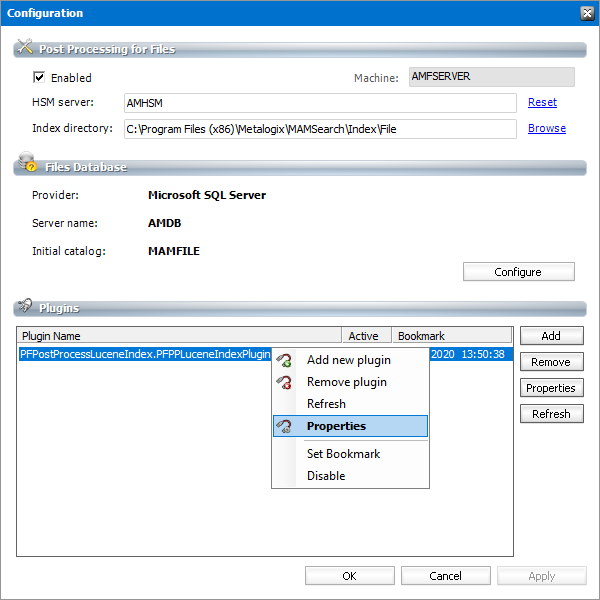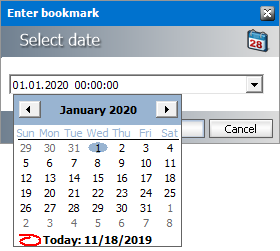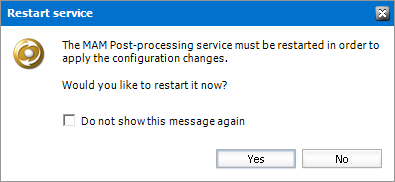Archive view
This tab gives the administrator the ability to view the archive created by Archive Manager for Files. Any file with all its versions archived by Archive Manager can be located in the archive, even if it is marked for deletion. The archive preserves the structure of disks, folders and files as it was at the moment of archiving.
The Archive view tab is divided into three panes in the same way as Archive-Retrieve tab. The left pane displays folders in the tree view and the right pane displays the archived content of the folder selected on the left.
The bottom pane is unfolded after clicking on the upward arrow on the Versions bar. This pane contains version information of the selected file. Here the administrator can manage versions in the same way as in the Archive-Restore tab: Mark for deletion, Remove deletion mark and Get version buttons are accessible (see the Archive-Restore section).
The context menu is also implemented for the folders in the tree view. The context menu offers the same functionality as on the Archive-Restore tab:
·Mark for deletion
·Mark for deletion recursively
·Remove deletion mark
·Remove deletion mark recursively
·Get version
·Get version to folder
(For more information see the Context menu in the Archive Manager for Files section as described for Archive-Restore tab.)
Search & Export
You can also search images or documents with scanned content, unless the characters are too small to be detected. To activate this feature, select Activate OCR Engine in the Configuration tool > Post Processing > OCR Engine tab. The search criteria can be can be defined to search for files with a specific file size, archived at particular time interval or by a specific user among others.
The defined search criteria can be saved as a template to be used later in the future. Search results can be exported to a local folder. Exporting of the search results list and saving it in different formats is also possible.
Steps to search for archived files
1.Open the Archive tab and select the Search & Export tab at the bottom of the window.
2.Click the Files tab.
3.Click Add new clause and enter the search criteria using the fields as described below
a.Field - click the drop down to select the property of the file to be searched. For example, select Subject as the field to search.
b.Operator - click the drop down and select a search operator.
c.Value - Specify the search text. If the selected Field requires a date value, a date picker icon appears to help you choose a date. This field supports wildcard characters as described in the table below:
|
Wildcard |
Description |
Example |
|
* |
A substitute for zero or more characters |
|
|
? |
A substitute for a single character to match |
Sales201?.pdf |
4.To add more criteria, click Add new clause again. The default operator is And but you can select another logical operator.
5.Right-click in the results list pane. Select the Show option and then select the columns that you wan in the search result list.
6.Click the Settings tab.
7.Configure the settings as described below:
a.Limit search results to - the number of files that are returned in the search result list.
b.Search options allow you to specify the category of documents to search.
·No selection - only archived documents are searched. Previous versions of these documents are not included.
Select one of the following options:
·Search in archived and deleted documents - all documents will be searched. Previous versions of these documents are not included.
·Search in deleted documents - deleted documents and documents that are marked for deletion will be searched. All other archived documents will be ignored. Previous versions of these documents are not included.
Add an additional criteria:
·Search in versions - Previous versions will be included for the document category specified. The match will be shown for each version separately.
8.Click Search. You can click Clear to reset the search criteria and start again.
Steps to export files to a destination folder
Each file found in the search can be restored to a local folder with its actual version.
1.Right-click the file in the list.
2.From the context menu select Get Version(s) to. The Search & Export - Get Version(s) to window opens.
3.Specify the folder where you want to export the file(s).
4.Click OK to export the file and its versions to the destination folder.
Steps to export the search result
1.Select the Files tab.
2.Click Export under the search criteria section.
3.From the Export pop-up window select the fields that you want to export.
4.Click Next. The Save As window opens.
5.Specify the file name and the format. You can save the report in several formats (XLS, PDF, XML, RPT, HTML). The default file name is Export.xls
6.Click Save.
Building search queries
This topic describes how to build search conditions using the keyword search and advanced search capabilities of Archive Manager for Files. A search condition (or query) can contain zero or more search clauses that are combined using operators and grouping of search clauses.
In this topic
A simple search conditions needs no search clause or can contain just one search clause.
Example 1
Click Search without adding a search clause. In this case, you will get back all the archived items.
Example 2
Add a single search clause with a condition where the field File Name contains the value "10". When you click Search, you will get back all the archived items where the File Name contains the value "10".
The AND/OR operator is used between two search clauses. With these operators, you can combine two or more search clauses. The AND operator will return a search result if both the search clauses separated by the AND operator are fulfilled. The OR operator will return a search result if any one of the search clauses separated by the OR operator are fulfilled. The AND operator has a higher priority over the OR operator. When a search condition contains both the AND and OR operators, the search clauses that are combined with the AND operator must be fulfilled first.
Example 1
To find all items where the File Name contains the value "10" AND the Folder Path contains the value "10", you must combine two search clauses as shown:
Example 2
To find all items where the File Name contains the value "10" OR the Folder Path contains the value "10", you must combine two search clauses as shown:
Sometimes simple combinations of search clauses with the AND and OR operators are not enough. Grouping is a good solution to change the priority between the operators. The grouped search clauses have a higher priority than the operator before or after the group. The examples in this section describe how the grouping works and what is the difference between the grouped queries and queries without grouping.
Example 1
To find all items where the File Name contains the value "10" OR the Folder Path contains the value "10", and all these items must also have bigger file size than 1.5MB then the search condition is as shown:
Query: (File Name contains "10" OR Folder Path contains "10") AND File Size > 1.5MB
We can split this search condition into two parts
1. (File Name contains "10" OR Folder Path contains "10") which is a group
2. AND File Size is bigger than 1.5MB
Since a grouping has a higher priority, the search condition in the group must be fulfilled first. In this case each item in the search result will have a File Name contains the value "10" OR the Folder Path contains the value "10", and the item must be bigger than 1.5MB.
Example 2
To find all items where the File Name contains the value "10", or the Folder Path contains the value "10" and at the item size must be bigger than 1.5MB, then the query is as shown:
Query: File Name contains "10" OR Folder Path contains "10"AND File Size > 1.5MB
This query can be split into two parts
1. File Name contains "10" OR
2. Folder Path contains "10"AND File Size > 1.5MB
The AND operator has a higher priority so the search clauses combined with the AND operator must be fulfilled first. In this case the search result will contain items where the item size must be bigger than 1.5MB and the Folder Path must contain the value "10", or the File Name should contain the value "10".
Example 3
To find all items where the File Name contains the value "10", and the Folder Path contains the value "txt" or the item size is bigger than 1.5MB, and the item Archived Date is older than 9/4/2021 then the search condition is as shown:
Query: File Name contains "10" AND (Folder Path contains "txt" OR File Size > 1.5MB) AND Archived Date < 9/4/2021"
This query can be split into three parts
1. File Name contains "10" AND
2. (Folder Path contains "txt" OR File Size > 1.5MB)
3. AND Archived Date < 9/4/2021"
The grouped search clauses have the higher priority in this query so the search condition in the group must be fulfilled first. In this case the search result will contain items where the File Name must contain the value "10" + Folder Path should contain "txt", or the item size should be bigger than 1.5MB + Archived Date should be older than 9/4/2021.
Example 4
To find all items where the File Name must contain the value "10" and the Folder Path must contain the value "txt", or the item size is bigger than 1.5MB and the item Archived Date must be older than 9/4/2021 then the search query is as shown:
Query: File Name contains "10" AND Folder Path contains "txt" OR File Size > 1.5MB AND Archived Date < 9/4/2021"
This query can be split into two parts
1. File Name contains "10" AND Folder Path contains "txt" OR
2. File Size > 1.5MB AND Archived Date < 9/4/2021"
The AND operator has a higher priority in this query so the conditions with the AND operators must be fulfilled first. In this case the search result will contain all items where File Name must contain the value "10" and the Folder Path must contain the value "txt", or the item size is bigger than 1.5MB and the item Archived Date must be older than 9/4/2021.
Example 5
To find all items where the File Name contains the value "10" or Archived Date is newer than 9/4/2021, and the item size is bigger than 1.5MB or the Folder Path contains the value "image", then the query is as shown:
Query: (File Name contains "10" OR Archived Date > 9/4/2021) AND (File Size > 1.5MB OR Folder Path contains "image")
This query can be split into two parts
1. (File Name contains "10" OR Archived Date > 9/4/2021) AND
2. (File Size > 1.5MB OR Folder Path contains "image")
The grouped condition has the higher priority in this query so the conditions in the group must be fulfilled first. In this case the search result will contain items where File Name should contain value "10" or Archived Date should be newer than 9/4/2021 + item size should be bigger than 1.5MB or the Folder Path should contain "image".
Example 6
To find all items where the File Name contains the value "10" or Archived Date is newer than 9/4/2021 and the item size is bigger than 1.5MB or the Folder Path contains the value "image", then query is as shown:
Query: File Name contains "10" OR Archived Date > 9/4/2021 AND File Size > 1.5MB OR Folder Path contains "image"
This query can be split into three parts
1. File Name contains "10" OR
2. Archived Date > 9/4/2021 AND File Size > 1.5MB
3. OR Folder Path contains "image"
The AND operator has a higher priority so the conditions with the AND operator must be fulfilled first. In this case the search result will contain items where File Name should contain value "10" or Archived Date must be newer than 9/4/2021 and item size must be bigger than 1.5MB or Folder Path should contain "image".
Post Processing
Post Processing allows running customer specific tasks over archived files. Clients using other software programs who wish to process archived files within those software programs may do so via the Post Processing.
|
|
NOTE: If you have installed Archive Manager Search as a fulltext engine, you must activate the appropriate post-processing plugin. With this plugin configured, you will be able to fulltext search in the file archive. The plugin is called PFPostProcessLuceneIndexPlugin and the files are in the C:\Program Files (x86)\Common Files\PAM\PostProcessingPlugins folder. Do not start post processing service on multiple servers for the same database. Starting the post processing service on multiple servers is not recommended, since that can cause conflicts in bookmarking. The same database should not be indexed by more than one post processing service. |
Steps to install the post processing plugin
1.Open the Archive Manager Configuration wizard from <installdir>\ Program Files (x86) \Common Files \ PAM \ PAMConfig \ PamConfig.exe.
2.Click Post Processing in the features panel and then go to the Post Processing scopes tab.
3.Right-click on the scope and from the context menu select Configure.
4.Click Add.
5.Installed plugins will be loaded in the Add Plugin pop-up window. Select the PFPostProcessLuceneIndex plugin in the drop-down box and click Add.
6.The plugin is listed in the Plugins list in Configuration tab. By default it is active.
Steps to Configure a Plugin
The plugin is loaded by default with the date and time (initial bookmark date). This means that the plugin processes files having been archived after this initial bookmark date. If post processing should begin from some other bookmark date, then make sure to reset the initial bookmark date
1.From the Plugins list, select the PFPostProcessLuceneIndex plugin. Either click the Properties button or right-click on the selected plugin and click Properties from the context menu .
2.In the Post processing plugin properties window displays information about the plugin. You can activate or deactivate the plugin, or set the bookmark as described below.
|
|
NOTE: Advanced Post Processing settings can be configured in the Post Processing > General Settings tab. |
Steps to specify a bookmark date
1.Right-click the plugin and click Set Bookmark from the context menu. You can also click Set Bookmark from the Post processing plugin properties window.
2.In the Enter bookmark window specify the time either manually or by choosing a date from the calendar when you click the drop-down in the date field. Click OK.
3.The Restart service window appears.
4.Click Yes to restart the service.
|
|
NOTE: The bookmark date is displayed in the Plugins list in Configuration tab. If you reset the bookmark date, the change takes effect immediately, and there is no need to deactivate and activate the plugin again. If you remove a plugin by using the Remove button, it will stop completely without remembering where it stopped. If you then load that plugin again, you must configure it again. |