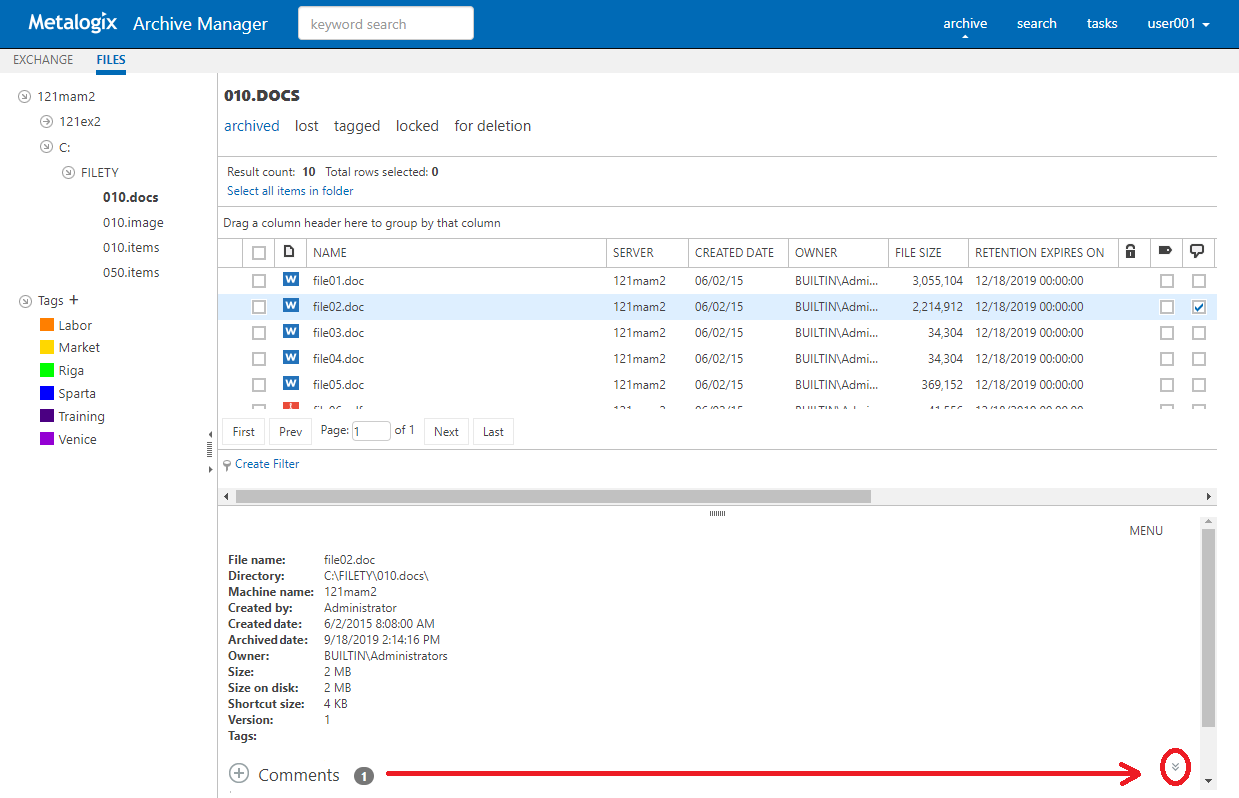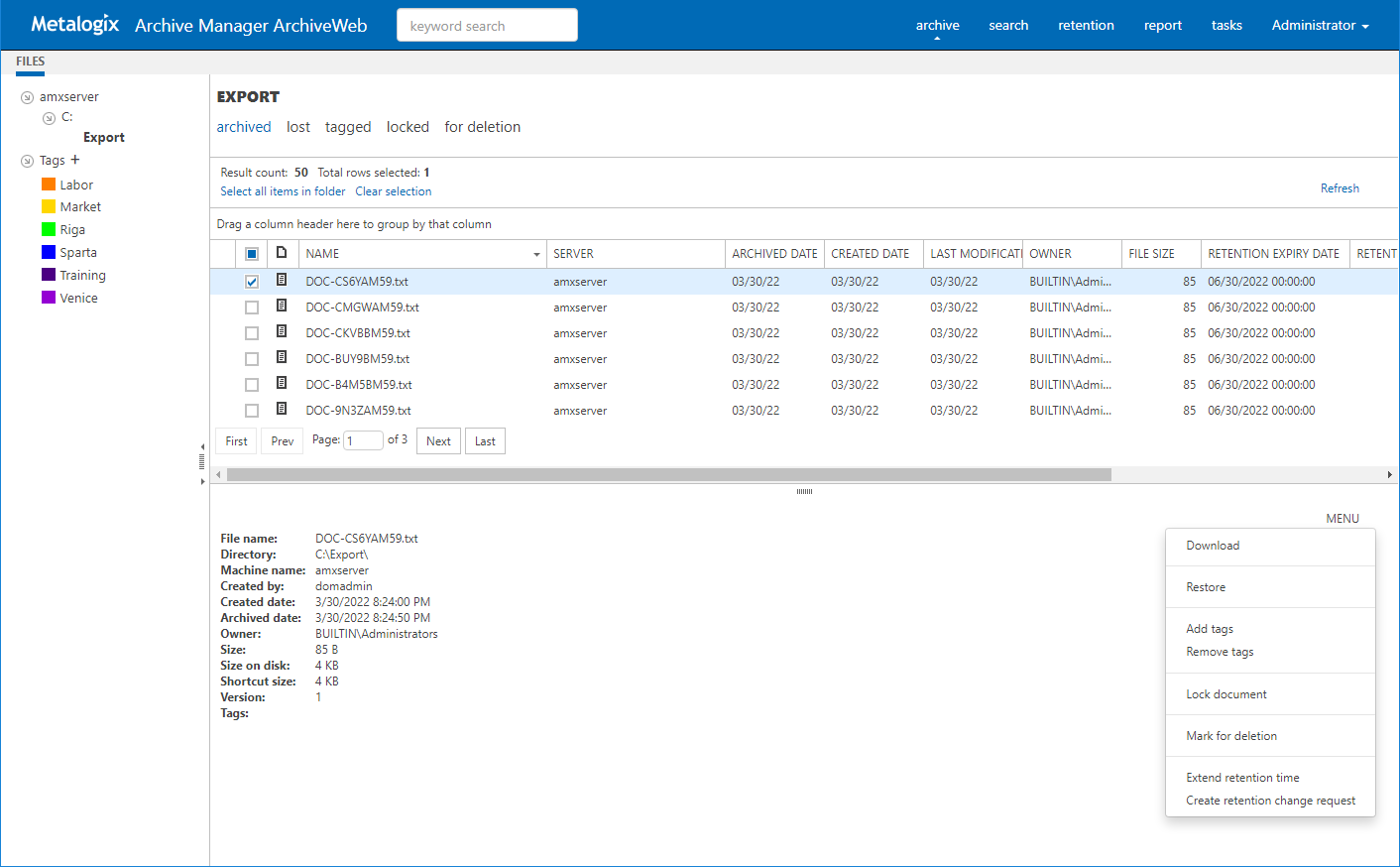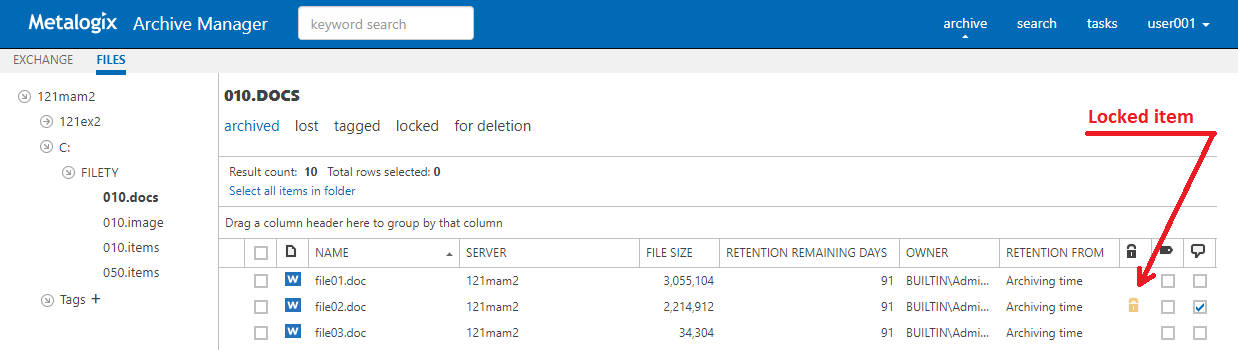List view
With advanced list view functionality provided with every ArchiveWeb list view you can easily search even in huge lists of files and adjust the list to your specific needs. In short, list can be:
Øsorted by any column click the little arrow in the column header
Øgrouped by any column drag the column to the bar just above the list
Øfiltered click the filter link with icon (
(For more details see the List view conventions section.)
The following information are included directly in the list:
·version indicator (
·file format icon
·file name
·server
·archived date
·created date
·last modification date
·owner
·file size
·retention expiry date
·retention remaining days
·retention from - document archive lifetime staring point (as specified in the Archive Manager for Files console at retention category creation); possible values: file creation time, archiving time or last modification time. The "override" value indicates that the original retention has been changed in ArchiveWeb.
·lock status (
·Tagged status (
·Commented status (
List columns can be managed (show/hide) in the Columns section of the user profile (click <UserName> / Manage settings / Profile / Settings).
When you select the document in the main pane, its properties (date of creation, size, shortcut size etc.) are displayed under the list view in the preview pane. Preview is available only for some file types, e.g. for media files (image, video, audio files, and PDF) there is also preview available.
In the Preview pane, it is possible to add comments to files. Scroll down in the Preview pane. Then 

NOTE: Not all File Archive tab functions may be available for the logged-on user. The functions must be allowed for the user. For more information see the Roles and Permissions sections.
More actions
In ArchiveWeb the user can search in archived documents, lock them or adjust the list view. All these and also other tasks are accessible through the More actions menu.
Use the Download option to download the selected documents.
Performance hint: If Files server contain large files (with size more than 20 MB) it is possible to speed-up the download time and save some system resources. Administrator can set the following keys under <appSettings> in the ArchiveWeb web.config file:
Pam4HSMWS - defines URL of PAM4HSMWS web-service
| Pam4HSMWSMethod | - defines download method used, possible values: 1 (file is downloaded to cache first), 2 (file is accessed directly in HSM server). Preferred value is 2. |
DownloadChunkSize - size of the chunks used for download (default value is 32768 bytes)
Example of settings:
<add key="Pam4HSMWS" value="http://AW7:7782/PAM4HSM/PAM4HSMWS.asmx" />
<add key="Pam4HSMWSMethod" value="2" />
<add key="DownloadChunkSize" value="32768" />
Via the Restore option you can restore the whole archived item to the current shortcut location (the item in the archive is not changed in any way).
Use the Add tags / Remove tags options to tag your items. You can use already created tags or create new ones directly in the pop-up dialog.
Use the Lock document / Unlock document option to handle document locks (for more information see the Legal hold lock documents section).
The Mark for deletion option marks the given item(s) for deletion in the archive, i.e. when the retention time elapses, the item(s) will be completely deleted from the archive. Until then they stay unchanged.
To display only items marked for deletion, click the deleted category above the list view.
Use the Extend retention time option to INCREASE the time for which the item cannot be deleted from the archive. Retention time is set by selecting a date. Retention time that points to the past cannot be set. After the specified date the item can be deleted manually or by a Delete job if such is scheduled in the Enterprise Manager (for Files).
HSM defines retention as a number of months from the time when the document was stored in HSM or from the time when the retention was changed. These different approaches cause that retentions in Archive Manager and HSM do not match. Especially if files creation/modification date is used for documents life-cycle or the retention of the document is changed. In such situation the document in HSM is always protected longer than in Archive Manager. Because of this, the document can remain in HSM and cant be deleted by the delete job until HSM retention expires.
The difference between HSM and Archive Manager retention can be up 2 months.
Under the File Archive tab the user can access all files that were archived. Even if the archived file was deleted from the file system, it is accessible in ArchiveWeb. Such items, i.e. archived items which have no shortcut in the file system, are so called LOST ITEMS.
On the ALL tab it is not possible to distinguish between these lost items and normal items with shortcuts. However, to see only lost items of the given folder, select the LOST tab above the list view.
Legal hold – lock documents
For audit purposes documents can be locked by the user. When the document is locked, it remains in the state in which it was locked, i.e. it cannot be deleted, edited etc. simply it cannot be changed in the system.
To lock documents, select the documents in the main pane. In the right upper corner of the preview pane click the More actions link (MENU).
From the menu select Lock document. Locked documents will be displayed with a lock icon (
NOTE: Unlock documents by selecting Unlock document from the More actions menu.
NOTE: To display only locked items in the given folder, click the LOCKED tab above the list view.
Search
ArchiveWeb offers two types of search capabilities:
Keyword search - this type of search uses keywords to search through archived emails and files. If you have installed Archive Manager for Exchange and Archive Manager for Files on the same server, you can use the keyword search capability to search for archived items across both products at the same time.
Advanced Search - this type of search uses an expanded set of search criteria with product-specific search capabilities. If you have installed Archive Manager for Exchange and Archive Manager for Files on the same server, you can use the advanced search to search for archived items in one product at a time.
Requirements
1.Archive Manager Search must be installed. This is installed by default during an Express installation or you can choose to install it using Advanced installation. For more information see the Metalogix Archive Manager for Files Advanced Installation Guide.
2.Optical Character Recognition (OCR) search is an optional feature that can also be activated through the Archive Manager Configuration tool.
3.Requisite Roles and Permissions must be granted to users who can use the search feature.
In this chapter: