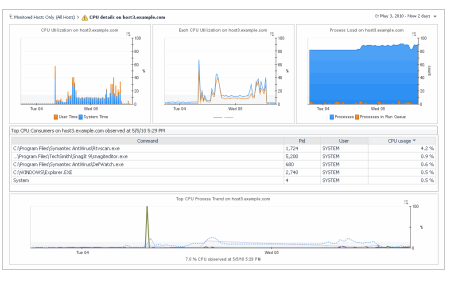Selecting a set of hosts to monitor
The Hosts dashboard is useful for monitoring environments with a large number of hosts, since you can choose to show only a subset of these hosts or display all hosts.
In many cases, you need to focus on a subset of these hosts. There are different ways to do this in the Hosts dashboard:
- Use the field at the top of the table to filter the list of hosts by name—for example, to display only the hosts with “database” in their names.
- Use the menu under the Filter By Activity area to show only hosts in a specific category—for example, all Windows hosts.
NOTE: If a Host is not currently being monitored, contact your Administrator to configure the host.If you need to see data for all hosts in your environment, you can:
- Work with the default settings in the Filter By Activity area and the menu underneath it (Monitored Hosts Only and All Hosts, respectively). All hosts for which Foglight collects CPU and memory metrics are listed in the table.
- Select All Hosts from the Filter By Activity area and leave the default setting All Hosts in the menu underneath this area. All hosts in your monitored environment are listed in the table.
TIP: If you have the Advanced Operator role, you can save the results of your search as a filter using the groups toolbar above the table. Type the search criteria in the field in this toolbar, click Search to filter the list of hosts by name, and then click the plus-sign button ( ). The Create Simple Global Service dialog box appears. Type a name for the filter and a description and then click Create. The Create Simple Global Service dialog box appears. Type a name for the filter and a description and then click Create. The filter is listed in the menu, along with the default filters.
Identifying the types of hosts you are monitoring
The icons in the Type column allow you to see at a glance what kind of hosts you are monitoring: physical hosts are identified by the icon , VMware images by the icon , and ESX servers by the icon . Each icon displays the state embedded on top. For example, a physical host in a normal state has the following icon .
Monitoring the state of hosts
Now that you have chosen the group of hosts you want to monitor, refer to the icons in the first column in the table to see the state of these hosts at a glance. Each state indicator shows the host’s aggregate alarm state (excluding the state of agents on that host).
Investigating Alarms for a Host
Investigate a host’s alarms to get more details about the problems contributing to its non-normal state. In the row for the host, click the icon that represents warning, critical, or fatal alarms to display an alarm list filtered to show only the warning, critical, or fatal alarms for that host.
Viewing the host performance
The CPU, Memory, Disk, and Network columns allow you to obtain a concise overview of your hosts’ performance in these metric categories. The values in these columns—and the popups and drilldowns available from them— change with the dashboard's time range.
These columns display recent and current values for each metric category. Recent values are displayed as a sparkline in the Utilization column.
TIP: By default, a sparkline is shown only in the CPU Utilization column. To display sparklines for other metric categories, click the Show columns icon ( ) at the top of the table and select the Utilization checkbox under Memory, Disk, or Network.To investigate a host’s CPU-, memory-, disk-, and network-related performance:
- Hover the cursor over the sparkline or current value in the CPU, Memory, Disk, and Network column for that host. A popup appears. It contains a utilization chart for that metric.
- To investigate further, click the sparkline or current value. A dashboard appears that contains details for that metric category
TIP: Hover over a line or area in a chart to display data for the nearest time in a tooltip
Click a column for a detailed dashboard| If you click this column... | This dashboard appears... |
|---|
| CPU | CPU Details (example shown below): use it to identify the top CPU consumers on the host, see the top processes’ utilization trends, and view charts for CPU utilization process load. |
| Memory | Memory Details: use it to investigate overall memory utilization on the host and the amount of memory the top processes are consuming. The Top Memory Consumers table lists both resident and virtual sizes for the top processes. |
| Disk | Disk Details: use it to identify the top disk I/O consumers on the host, see the utilization trends of the top CPU processes, and view charts for disk size and bytes read and written. |
| Network | Network Details: use it to investigate the aggregate network utilization of the host and view the activity of your network connections. |
The CPU Details dashboard
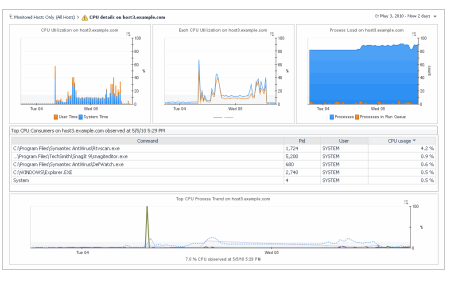
Viewing dependencies for a host
You can view the dependencies for a selected host you are monitoring in the Host Monitor dashboard by clicking
Host Dependencies on the General tab of the action panel. If you have the Cartridge for Dependency Mapping installed, this feature allows you to view the elements in the host’s dependency chain. For more information, see the
Managing Dependency Mapping User Guide.
Determine if the state of a host impacts your services
If one of your hosts is in a state other than Normal ( ), use the impacted services popup to view which of your services that host might impact. This popup helps you establish whether critical services are affected by problems with your hosts and decide if immediate action is necessary to resolve these problems
NOTE: You can only view user-defined impacted services. System services are not shown.To view a host’s impacted services:
- Click the icon ( ) in the Impacted Services column for the host you are investigating. The impacted services popup shows a summary that lists the name of the impacted service, its aggregate state, and its aggregate state history
NOTE: The Service Health History column is hidden by default. To view it, click the Show columns icon ( ) and then select the column in the popup.TIP: In addition to the dashboards described in this chapter, Foglight provides you with other views on your hosts. For details, see the online help for the dashboards listed under Dashboards | Hosts in the navigation panel.