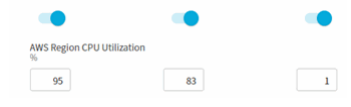Alarm templates consist of a set of domain-specific rules that trigger alarms when the configured conditions are met. When editing alarm templates, you can either edit the template details (name, description, applied domains) or edit the alarms and alarm parameters.
To edit alarm template details:
- In the templates panel, hover over the template to be used as the new default.
- The more actions icon will appear. Click
 to view the available actions.
to view the available actions.
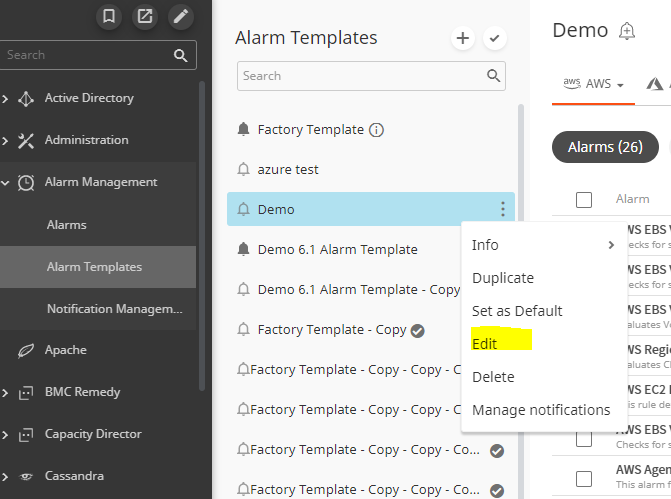
- Click Edit.
- Make changes in the Alarm Template Name and Description field as required.
- To change domains to which the template should apply, click the Domains dropdown. Select or clear domains as required.
- Click Save.
To edit alarms and alarm parameters:
1. In the template panel, click on the template you wish to edit. The template will be displayed, with the alarms grouped by domain.
2. Click the tab for the domain you wish to edit.
3. Edit the alarms as needed, using the information below as a guide:
- To enable or disable an alarm:
- Using the search function if necessary, find the alarm in the alarm table.
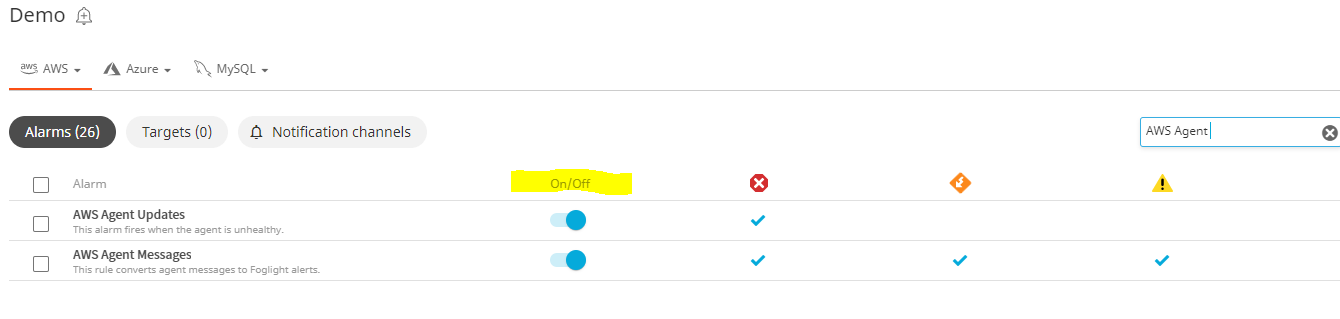
- Toggle the On/Off setting.
- OR
- To enable disable multiple alarms, select the alarms using the checkbox. Use the search function if necessary. You may combine results from multiple searches.
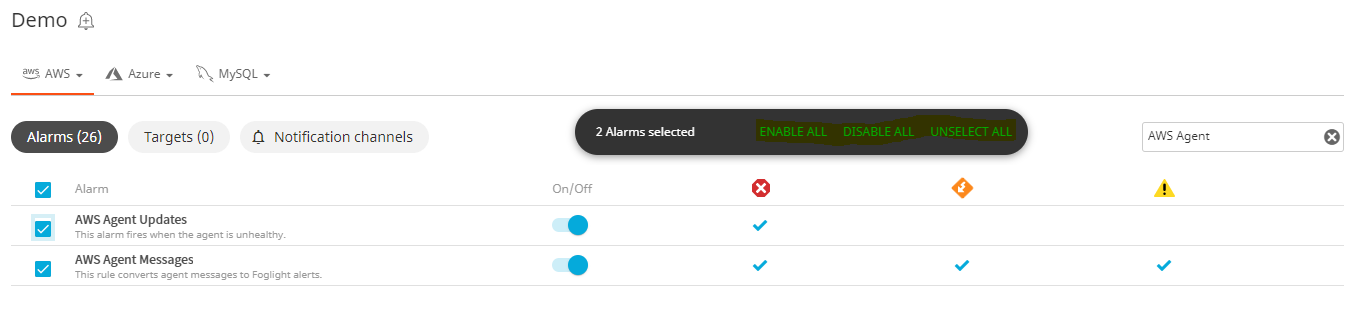
A banner will display the number of selected alarms, and offer the options
- Enable All
- Disable All
- Unselect All
- Click the desired option.
- To edit threshold values:
- Using the search function if necessary, find the alarm you wish to edit in the alarm table.
- Hover over the alarm to view the edit
 icon . Click the icon.
icon . Click the icon. - The threshold options displayed vary based on the domain and alarm. An example is shown below.
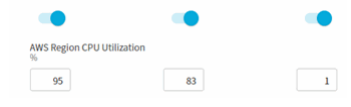
- For each threshold, you can toggle that value on or off, or change the value that will trigger the alarm.
- Click Apply to save changes, or the X to cancel.
The following video details how to Edit Alarm Templates
 to view the available actions.
to view the available actions.
 icon . Click the icon.
icon . Click the icon.