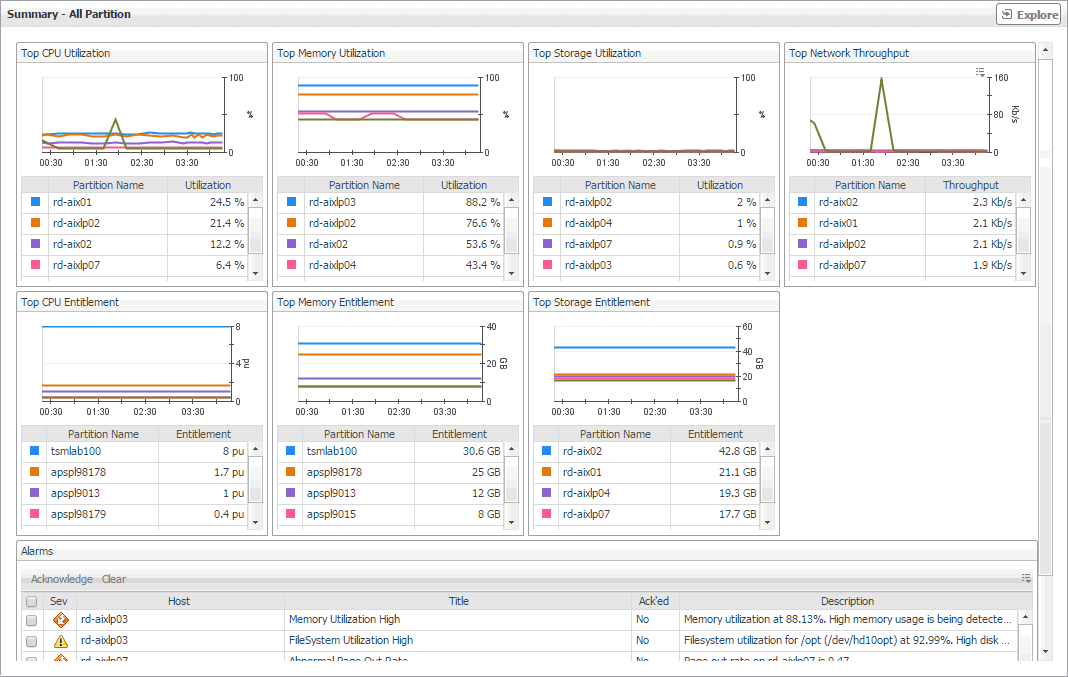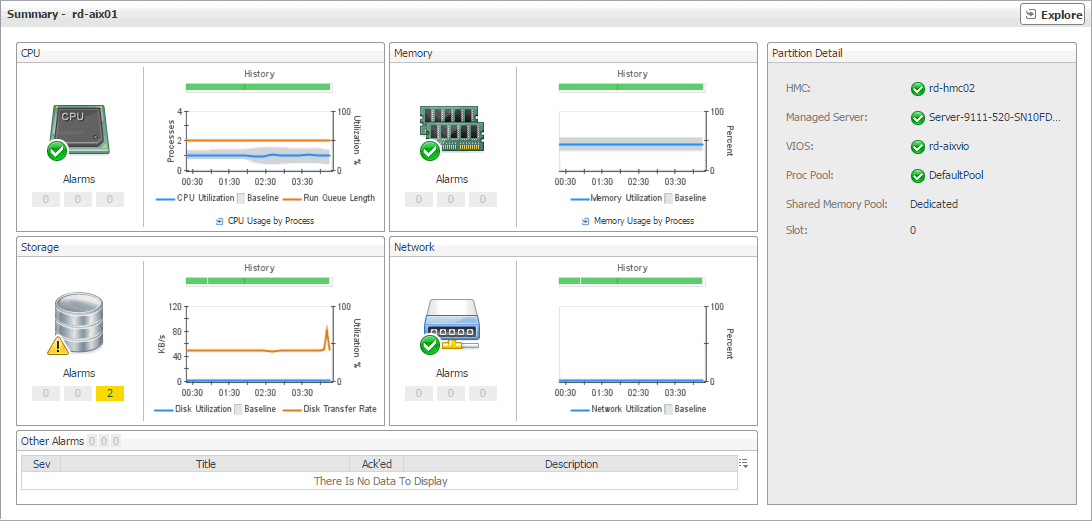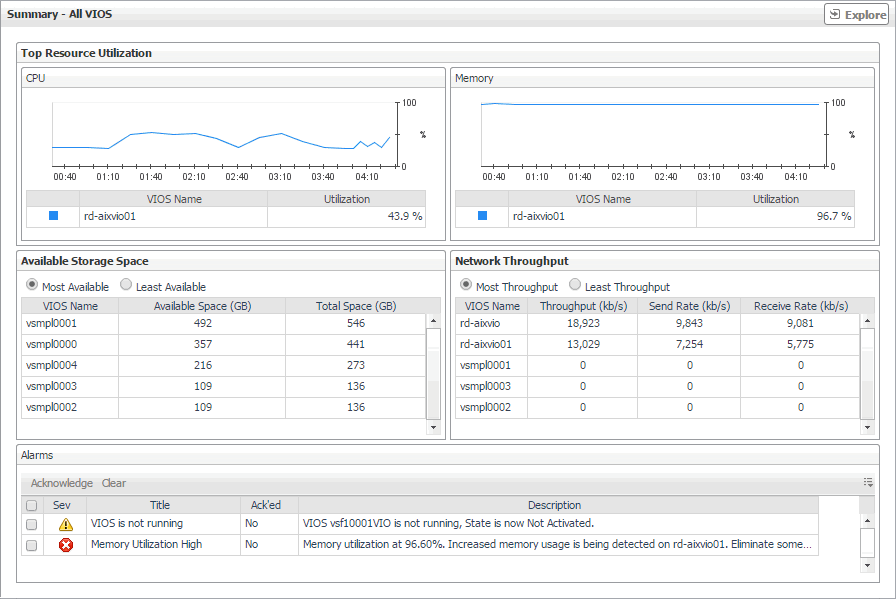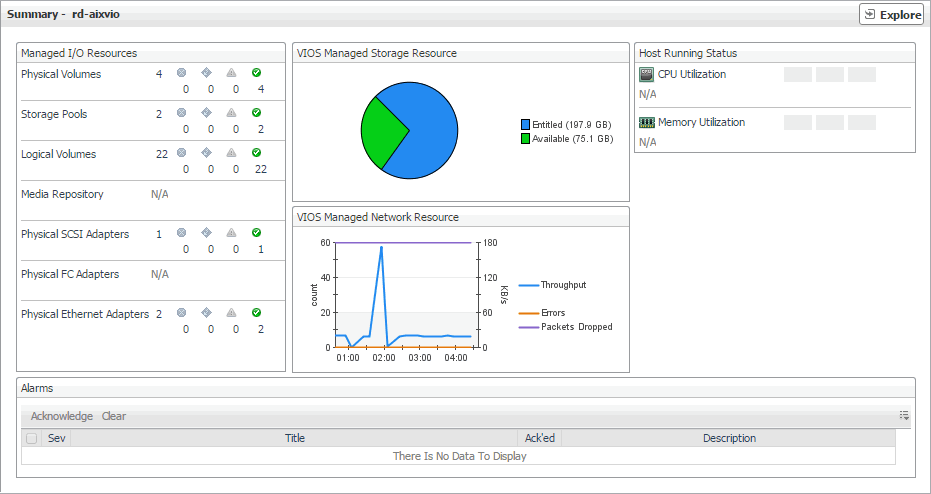Identifying top consumers of PowerVM partition resources
A PowerVM® partition encapsulates operating system and application components. It runs inside a physical server and is dedicated a share of its physical resources. PowerVM partitions are managed by the PowerVM Hypervisor software. You can monitor the performance of PowerVM partitions when you select the Partition tile on the Infrastructure Environment dashboard.
The Summary - All Partition view identifies five partitions with the highest processor, memory, and disk entitlement, the highest processor, memory, and disk utilization, and the highest network throughput. This view appears in the Selected Service PowerVM view when you select All Partition in the Partition view on the left. Use it to quickly locate a PowerVM partition system with available resources that can be put to specific use in your integrated environment.
Viewing individual PowerVM partition details
The PowerVM® Partition Summary view displays the resource utilization for the selected partition. This view shows the levels of processor, memory, disk, and network usage. It also identifies the elements of your PowerVM infrastructure associated with the selected PowerVM partition, such as the HMC, managed server, VIOS, and others. This view appears in the Selected Service PowerVM view when you select the Partition tile, and a PowerVM partition in the Selected Service PowerVM view, on the left.
Identifying top consumers of PowerVM virtual I/O server resources
A PowerVM® Virtual I/O Server (VIOS) enables logical partitions to share physical resources of a managed server among multiple PowerVM partitions. It can provide virtualized storage along with network adapters, allowing you to facilitate the LAN and disk resources. You can monitor the performance of VIOS instances when you select the VIOS tile on the Infrastructure Environment dashboard.
The Summary - All VIOS view identifies five servers with the highest processor and memory utilization, and the most or least available storage space, and the most or least network throughput. This view appears in the Selected Service PowerVM view when you select All VIOS in the VIOS view on the left. Use it to quickly locate a VIOS with available resources that can be put to better use in your integrated environment.
Viewing individual PowerVM VIOS details
The VIOS Summary view displays the resource utilization for the selected PowerVM® VIOS. This view identifies the resource components managed by this VIOS, the levels of available and assigned disk resources, the network throughput rate and numbers of errors and dropped packets over the selected time range, and the trends in the host processor and memory utilization.
This view appears in the Selected Service PowerVM view when you select the VIOS tile, and then click a VIOS in the VIOS view on the left. Use it to review the trends in usage of the resources managed by the selected PowerVM VIOS, and to review any generated alarms, if they exist. For example, high peaks in the VIOS Managed Network Resource chart could indicate performance degradation and should be investigated.
|
The amount of disk space that is managed by the PowerVM VIOS. | ||