An Object Page is used to present the details of an Object Instance - a web user selects the object on an Index Page or Diagram, and the Object Page displays its properties.
You must have an Object Page configured for each type of Object you want to see the details of in your Evolve Site.
|
|
You can create more than one Object Page per Object Type. Additional Object Pages you create for an Object Type are displayed as Views. For more information about creating multiple Object Pages as Views, see: Object Page Views. Important: You can only display an individual Property Type, or an Association Type, once on an Object Page, including across Tabs. |
|---|
Creating a basic Object Page is a multi-step process. Please follow the steps below.
Step 1 - Create the Page
To create an Object Page:
In Evolve Designer, expand the Site node.
Right-click the Object Pages node.
Select Add Object Page for Object Type.
Scroll through the pop-up list to select the Object Type the Object Page represents
The new Object Page is created and is placed at the bottom of the list of Object Pages in the tree. It is given a default name of <object-type-name>.
If you close and reopen Evolve Designer, then the new page will be listed alphabetically.
Step 2 - Specify the page properties
Once you have made an Object Page you should configure its properties.
To specify the page properties:
Select the node for the Object Page.
The right-hand panel shows the properties for the page.
Edit the page's properties:
Use Page Name to specify the name of the page as it appears in the tree in Evolve Designer. Please note you can only use lower case letters with no spaces.
|
|
We recommend you do not change the Page Name, unless you are creating an additional Object Page for the Object Type to act as a View- in which case you must give it a unique name to avoid a conflict. |
|---|
Use Page Display Name to set the name of the page as it appears in Evolve web pages, such as in the menu of Views.
Use Page Title to set the name of the page as it appears in Evolve web pages, as the title of the Page. Introduced in version 2018, it has possible to use a Custom Display String, to format the Title.
Save your Site.
The Object Page's properties are configured and saved.
You have now created an Object Page, but it will not yet display any content.
Step 3 - Show some content
|
|
The instructions here explain how to insert a simple Property Group displaying the basic properties from the 'General' Pane of the object. Object Pages can display much more than this simple element. You can also use Tabsto display more content on Object Pages, including Object Lists for Associated Objects, rather like you would on an Index Page. |
|---|
The simplest way to display some content is to show some properties of the Object being viewed.
You do this by inserting a Property Group.
To insert a simple Property Group:
Expand the node for the Object Page
Right-click the Object Type Name node, for example 'Process', and choose New Property Group > From CM Panel > General
A 'General' node is added beneath the Object Type Name node.
Save your Site.
The Object Page is saved.
To read more about Property Groups and how to use them, see Working with Property Groups.
You can new create objects in an Object Grid by utilising an existing Create Object page.
To do this:
Check the Add Object box
Check the Use Object Page For Add box
In the Create Object Page Name, select the Object Page from which you wish to generate additional objects.
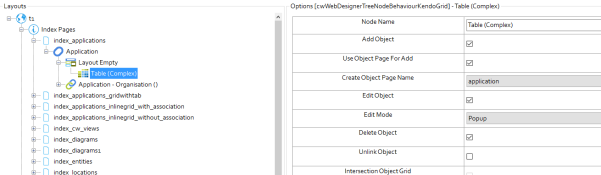
Just as you can have Multiple Index Pages for one Object Type, you can also have multiple Object Pages for an Object Type.
When you have more than one Object Page for an Object Type, it is called a View.
You can use Views to offer a different perspective on the object in focus, perhaps showing a different set of properties to the default page, or show the object in context, based on its relationships to other objects.
When a user views an Object Page, the default page is the one which has a Page Name matching the Object Type name, such as 'process' for the Process Object Type. Any other pages, or Views, are displayed as links in a menu above the page title, so the user can click them to view the pages.
Creating Object Page Views
To create an Object Page View, simply create a new Object Page for your Object Type - in exactly the same way you would for any Object Page.
However, you must make sure your new Object Page has a unique Page Name - you cannot for example have two Object Pages titled 'process', so you should rename the new one so that it is different.
In every other respect, creating an Object Page View is the same as creating a standard Object Page.
The Menu appears on the left-hand side of your Evolve web pages and links to pages you have created in your Site.
However, you must add the links in the menu yourself, giving you full control over how they are displayed and in what order the menu items appear.
You can add menu links to the following items:
Index Pages.
Create Object pages (Dynamic Sites only) - Object Pages that allow users to create new objects.
Administration Pages (Dynamic Sites only) - either for viewing administration data such as Roles, Questionnaires and so on, or as Create Object pages to allow users to create new objects of these types.
|
|
To use a Create Object page in your Dynamic Site, you must have created an Object Page or Object Page View in advance, and you must make sure that the Object Page is configured using Property Groups to display all the properties that the user must enter - including all mandatory properties. |
|---|