Keep up to date with any workflow-related activity by following objects in your Site.
You can Follow any object that is governed by any of the available workflows. Following means, you will receive notifications for any workflow activity related to the object.
If there is new workflow activity for any object you have followed, the Favorites link in the Site menu highlights them, as well as the item itself on your home page.
To follow an object:
Navigate to an Object Page displaying the object you want to follow.
Favorite the object by clicking the Favorite button (the heart icon).
Favoriting the object adds it to your home page and Favorites menu.
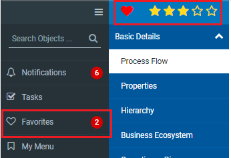
On your home page, locate the object.
Click the Follow icon in the bottom right of item.
The icon changes color from gray to orange showing that it is now being followed.
There are several social interaction features available in Evolve Sites which encourage your users to collaborate and share information.
The Comments feature is added automatically to every Object Page in a Dynamic Site. It allows up to two-levels of comments by users discussing the data.
Ratings
Ratings are available on all pages by default and enable users to rate any page on a scale of one to five.
Users can make any page they visit a Favorite by clicking the Add to Favorites icon which is displayed on all Object Pages by default.
Users can view links to their Favorites directly on the Home page, or by using the Favorites link that appears when you click the user picture in the top-right of the interface.
If there are new comments or discussions added to a page you have made a Favorite, then a highlight is displayed next to the Favorites menu link.
Share
The Share button is displayed on all Index and Object Pages by default. When a user clicks the Share button, a pop-out window allows them to share the page with another user by email, or - if Workflow is enabled - share the page with a Role.
If the user chooses Share by email, they can optionally enter a Subject and Message, before a New Email window is opened from the Email client installed on the local machine, containing a link to the page being viewed.
In deployments with Workflow enabled, if the user chooses Share with roles, they are prompted to select a Role to share the page with, and that starts a workflow process which means all members of the Role are assigned Tasks to review the page, and must confirm that they have done so.
Disabling Social Features
Social features can be disabled on the Model node in Evolve Designer.
There are several social interaction features available in Evolve Sites which encourage your users to collaborate and share information.
The Comments feature is added automatically to every Object Page in a Dynamic Site. It allows up to two-levels of comments by users discussing the data.
Ratings
Ratings are available on all pages by default and enable users to rate any page on a scale of one to five.
Users can make any page they visit a Favorite by clicking the Add to Favorites icon which is displayed on all Object Pages by default.
Users can view links to their Favorites directly on the Home page, or by using the Favorites link that appears when you click the user picture in the top-right of the interface.
If there are new comments or discussions added to a page you have made a Favorite, then a highlight is displayed next to the Favorites menu link.
Share
The Share button is displayed on all Index and Object Pages by default. When a user clicks the Share button, a pop-out window allows them to share the page with another user by email, or - if Workflow is enabled - share the page with a Role.
If the user chooses Share by email, they can optionally enter a Subject and Message, before a New Email window is opened from the Email client installed on the local machine, containing a link to the page being viewed.
In deployments with Workflow enabled, if the user chooses Share with roles, they are prompted to select a Role to share the page with, and that starts a workflow process which means all members of the Role are assigned Tasks to review the page, and must confirm that they have done so.
Disabling Social Features
Social features can be disabled on the Model node in Evolve Designer.
Questionnaires enable you to get feedback and opinion from your users. In Evolve you can create simple questionnaires that gather users' answers, or you can weight questions and answers to determine business values of responses.
There are two types of questionnaire available in Evolve:
Standalone questionnaires that gather the answers each user provides
Object questionnaires that are displayed as a Page View on all Object Pages for a specified Object Type, such as Application, and can aggregate the responses from users and work out a Business Value.
Whether a questionnaire is standalone or tied to an object is a simple setting in the questionnaire itself which can be edited after it is created - so the process for creating a questionnaire is the same for both types.
|
|
Object questionnaires require a specific property to be created on the Object Type itself to store the aggregated Business Value against the object in question. This should be a Decimal Number property. |
|---|
What do you want to do?