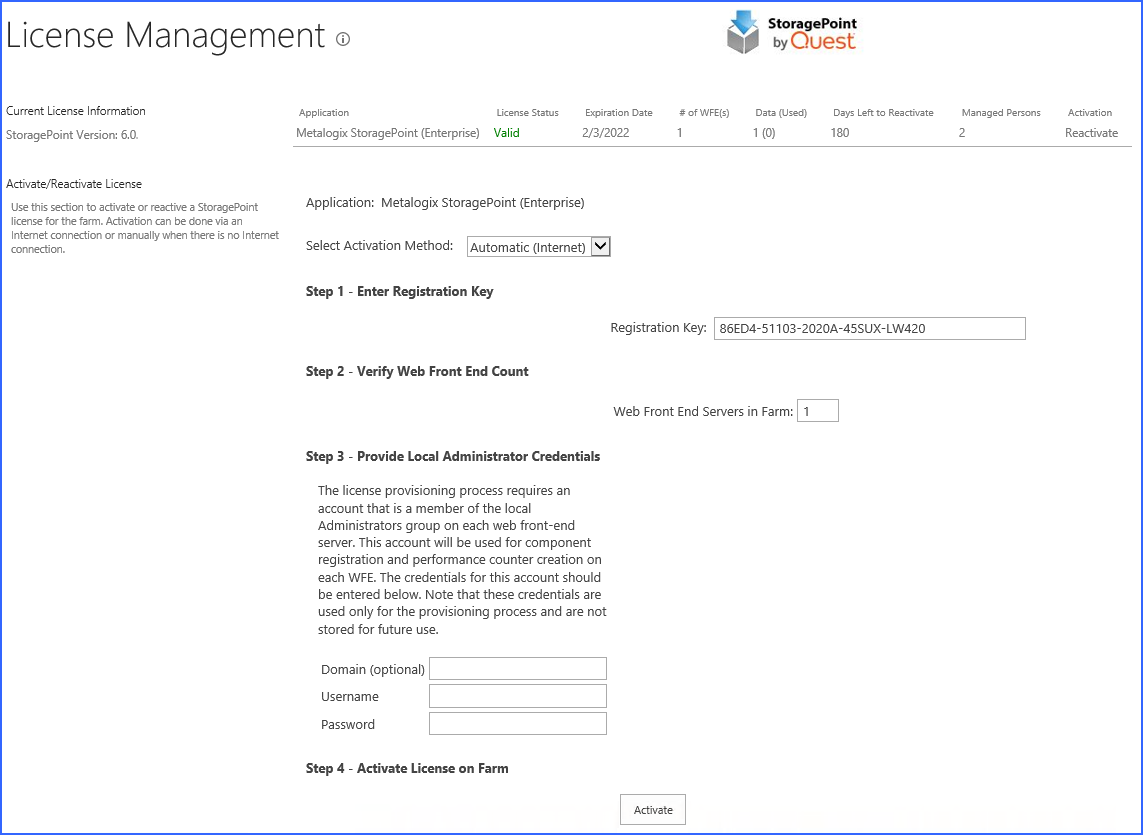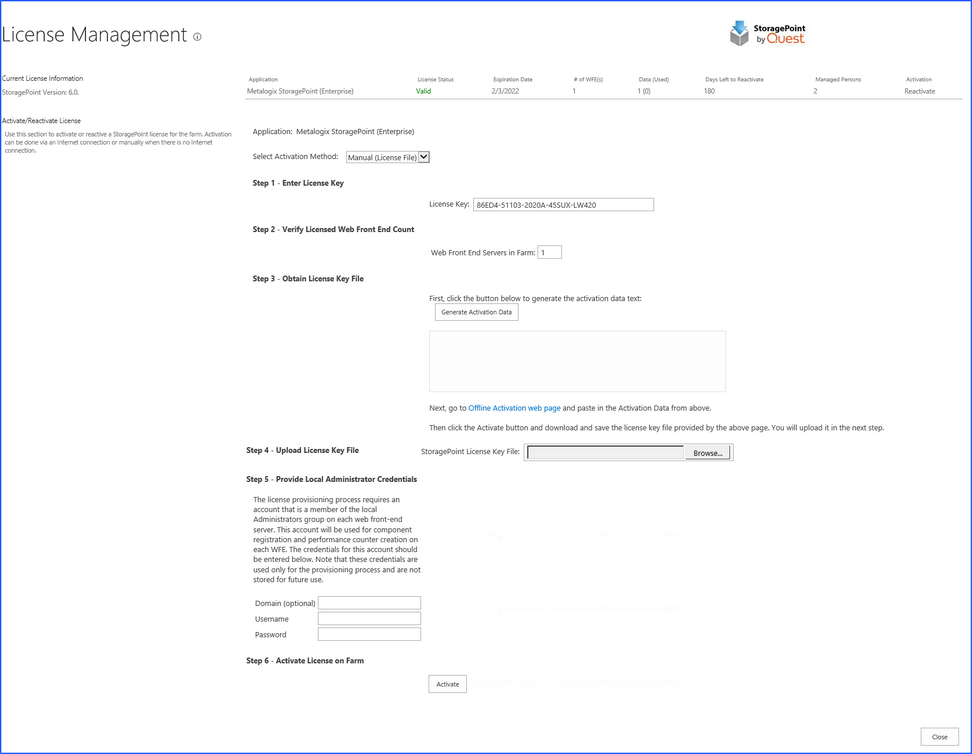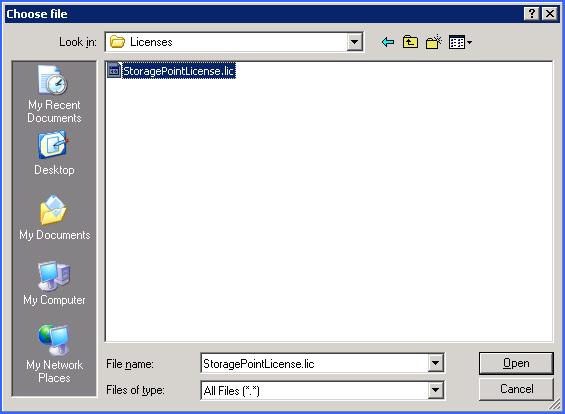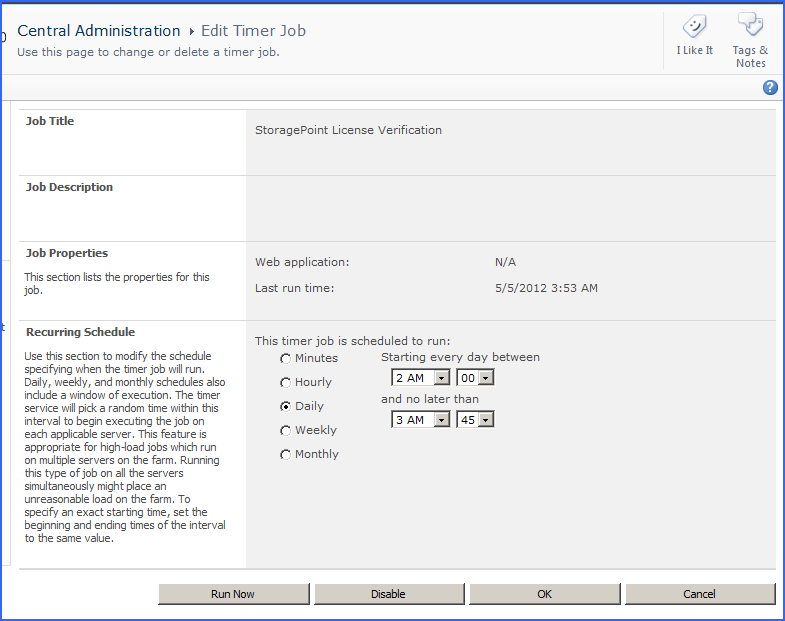Automatic (Internet) Activation
Automatic activation requires an internet connection to access the StoragePoint activation server. If the WFE(s) in the farm do not have access to the internet then they will need to be activated manually. See the Manual Activation section below for more information.
To start the Automatic Activation process:
1.Click the link in the Activation column.
2.Select the Automatic (Internet) option from the Select Activation Method dropdown.
3.Enter the registration key in the Registration Key box.
|
|
NOTE: There may be more than one registration key depending on what licenses are installed. Please make sure to use the correct key. There are different keys for production and non-production licenses. |
4.Verify the number of WFE servers in the farm. This can be less than the number requested with the license. Enter an explanation in the Reason for Override field if the Override box is checked.
5.Provide the credentials for an account that has local administrator rights on the WFE(s). The activation and provisioning job that runs requires this access to register certain components on each WFE.
6.Click Activate to start the activation process.
7.Go to the Activation Completion section below.
Manual Activation
Use this activation method if the web front-ends do not have access to the internet.
|
|
NOTE: If manual activation is used, it will need to be done every 180 days to prevent an invalid license status. |
To start the Manual Activation process:
1.Select the Manual (License File) option from the Select Activation Method dropdown.
2.Enter the registration key provided in the Enter Registration Key box.
|
|
NOTE: There may be more than one registration key depending on what licenses are installed. Please make sure to use the correct key. There are different keys for production and non-production licenses. |
3.Enter the number of WFEs from the License Management page into the Verify Licensed Web Front End Count box. This can be less than the number requested with the license. Enter an explanation in the Reason for Override box if the Override box is checked.
4.Click Generate Activation Data to generate the data. Copy the generated data.
5.Click the link or open a browser on a computer with access to the internet and navigate to https://support.quest.com/offline-activation
6.Paste the Activation Data in the top field and click Activate.
7.There will be an error if an invalid registration key is entered. If all values entered are valid a file download dialog displays. Save the file to a location that is accessible by the server where the license activation is being performed.
8.Back on the License Management page in SharePoint Central Administration, upload the license key file by clicking Browse
and navigate to the location where the file was saved. Select the file and click Open.
9.Provide the credentials for an account that has local administrator rights on the WFE(s). The activation and provisioning job that runs requires this access to register certain components on each WFE.
10.Click Activate to start the activation process.
11.The activation process can fail for any numbers of reasons. The following tables list the possible error messages and License Statuses that can be returned along with a description. The messages are prefixed with An error occurred while activating the license.
|
Message |
Description |
|
Must specify at least one WFE to activate |
Number of WFE(s) specified during manual activation is 0 or less. |
|
Invalid Registration Key Format |
The format of the supplied registration key is incorrect. Please verify that it is a GUID (xxxxxxxx-xxxx-xxxx-xxxx-xxxxxxxxxxxx) |
|
Invalid Registration Key |
Registration key cannot be validated. It has not been issued by StoragePoint. |
|
Insufficient Activations (x) Remaining on this Registration Key |
Not enough authorized activations available to account for all servers in the farm. |
|
A trial key has already been activated on this farm. Cannot activate another trial. |
Only one trial license can be activated on a farm. |
|
License Status |
Description |
|
Not Activated |
License has not been activated yet. |
|
Too Many WFE(s) |
Too many WFEs for the current license. The software needs to be reactivated to account for newly added server(s). |
|
Farm Mismatch |
The license file supplied is for a different Farm. |
|
WSS-only License |
WSS-only license being used on MOSS. |
|
License Expired |
The license has expired. This is likely due to an expired trial/evaluation license. |
|
License Corrupt |
Signature didnt match license or there is something wrong with the license format. This would occur if the license file was tampered with. Reactivate the software to resolve. |
|
License Invalid |
Miscellaneous license issues. Should check the SharePoint logs for details. |
Go to the Activation Completion section below.
Activation Completion
The License Provisioning Status page is displayed. This page will periodically refresh to update the provisioning status for each WFE. Possible statuses are Waiting, In Progress, Complete, and Error. The Message column may also contain a value depending on the status. If an error on any server is displayed, look at the SharePoint logs on that server for more detailed information.
The provisioning process could take several minutes depending on the size of the farm.
Upon completion, the Continue button will be enabled and MUST be clicked to complete the activation process. The License Management page is then displayed.
Back on the License Management page, notice that the Current License Information section has been updated with information about the license.
Upon successful completion the screen will contain the following information:
|
Field |
Description |
|---|---|
|
Version |
The currently installed version of the component |
|
License Status |
Valid |
|
Expiration Date |
Expiration Date if a trial, otherwise No Expiration |
|
# of WFEs |
The current number of WFE(s) in the farm |
|
Data(Used) |
The amount of externalized data (GB) and how much has been used. |
|
Days Left to Reactivation |
The number of days remaining before the license must be reactivated. If the farm has internet access, the StoragePoint License Verification timer job will take care of this, otherwise it needs to be reactivated manually every 180 days. |
StoragePoint License Verification
The StoragePoint License Verification timer job can be found under Review Job Definitions. This job can be scheduled if there is an internet connection on the farm, to keep license information up-to-date.