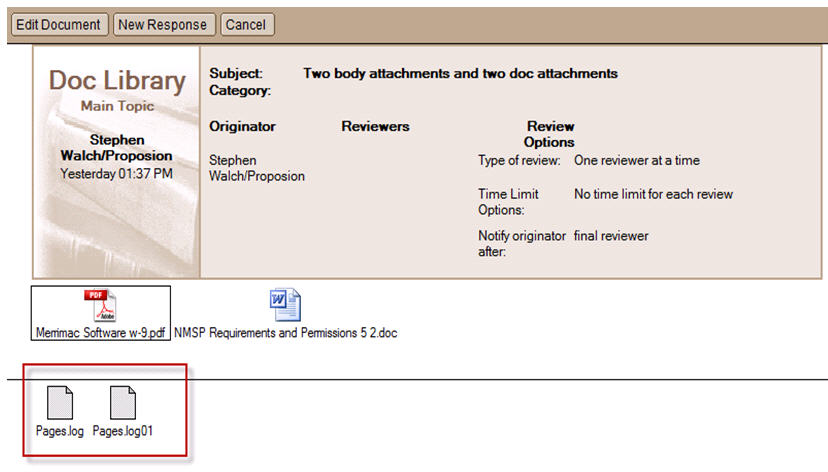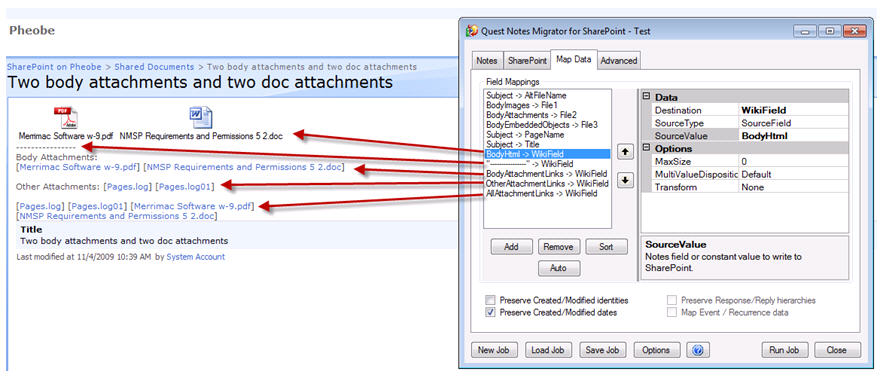Creating/Editing source data definitions
 |
 |
Creating/Editing source data definitions
To create a Source Data Definition
The Source Data Definition editor opens.
Definition tab
 |
 |
Definition tab
If you want to permanently associate this Source Data Definition with one or more templates, you can enter them in the Templates supported field.
If you want to associate this Source Data Definition with corresponding SharePoint List Types, you can enter them in the Maps to list types field.
Table 54. Types
Record Selection tab/Document Selection tab
 |
 |
Record Selection tab/Document Selection tab
Selecting the Select documents based on Rich Text Content check box enables a Details button where you can specify further details.
The Publishing section of this tab allows you to control which documents are selected for migration in terms of the QuickPlace/Quickr concepts of "published/unpublished" versions. The default is to migrate only published documents. You can choose to migrate only unpublished documents by selecting the “unpublished documents” radio button or both types of documents by selecting the “all documents” radio button.
The Versioning section of this tab allows you to control which documents are selected for migration in terms of the Domino.Doc and Quickr concepts of “major/minor” versions. The default is to migrate only current versions. You can choose to migrate all the latest major versions by selecting the “latest major versions” radio button or all the versions by selecting the “all versions” radio button.
You can select documents by Binder, by Document Type, or by using a dynamic Notes formula.
To filter records based on their rich text content, use the Select documents based on Rich Text Content check box. Use this to implement one or more of the following policies for document libraries:
Selecting the Select documents based on Rich Text Content check box enables a Details button where you can specify further details.
Data Fields tab
 |
 |
Data Fields tab
Table 55. Columns
A pre-computed column in a Notes view or folder. You can only select this type if you specified a view or folder on the Record Selection tab. You can identify columns by ColumnName or ColumnNumber.
A dynamic value based on the Notes @Formula you specify. You should also specify the Formula property (for example "@Uppercase(Subject)") using the Notes formula editor where you can edit your formula with built-in or custom code fragments. A sample use case for this column type is if you do not want to migrate large attachments from Notes to SharePoint. To filter out the large attachments, use the following formula as your selection criteria:
Extract a rich text item value as plain text, HTML, or MIME (MHT) formatted data.
In most cases, set the Option to HTML for mapping to SharePoint. Specifying the FormName to render with is optional. If you do not specify one, each document will be rendered with its default form (using the “FORM” Item in each individual document).
Images, objects, and attachments from the form may be included in your migration job by using the AttachmentScope property in those source data definition columns. To accomplish this, the AttachmentScope property includes the choice: “RenderWithForm”. If you choose this, you again can specify an optional FormName property. This should match the FormName you specified with the Render columns.
The Compression option, Zip, gives you the ability to compress Notes file attachments while migrating them to SharePoint. There are a number of good reasons for wanting to do this:
To configure a set of global exceptions to this rule, use the Compression Exclusions option on the Notes tab of the tool's Options dialog. This option allows you to specify any file extensions that should never be zipped. This would typically include media files that are already well-compressed and would not benefit from zipping.
Convert the contents of the selected Notes document into an XML document (such as an InfoPath® form).
The subsequent properties you can specify will vary depending on the ColumnType you choose. In most cases, you can specify an Alias for the field and a ReturnType.
You can override the name of any data column by specifying the Alias property.
In some cases, additional options may be available:
DocumentLevelOnly returns the document level attachments that are not part of any rich text field.
RenderWithForm returns all the images, objects or attachments from the form that is being rendered. You can specify an optional FormName property. This should match the FormName you specified with the Render columns.
Figure 7. Migration job example
The following is the migration job and the resulting Wiki page.
Figure 8. Migration job with resulting WiKi page