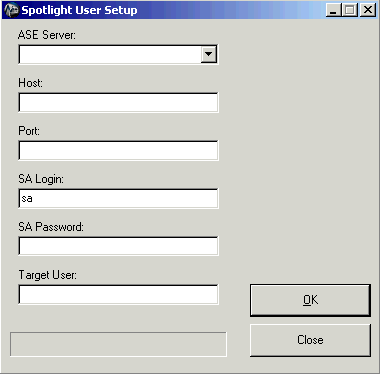Spotlight® on SAP ASE Toolbar
The Spotlight on SAP ASE toolbar is located at the top of the main application window, or Home Page. The toolbar provides you with quick access to commonly used commands and functions. Click once on a toolbar button to carry out the command.
For a description of what each button does, rest your mouse pointer over the button in Spotlight® on SAP ASE. Drilldown buttons also display a hot key. If a button appears dimmed, it is unavailable.
There are two kinds of buttons on the Spotlight on SAP ASE toolbar:
- Buttons common to all Spotlight applications. See Spotlight toolbar topic in Spotlight Basics.
-
Buttons that are specific to Spotlight on SAP ASE. The toolbar buttons that are specific to Spotlight on SAP ASE are those used to access Spotlight on SAP ASE drilldowns. The table below describes the drilldown toolbar buttons for Spotlight on SAP ASE.
Button Description The Alarm Log drilldown is common to all Spotlight applications, and is described in detail in the Spotlight toolbar topic in Spotlight Basics.
However, the alarms displayed in the Alarm Log drilldown are specific to Spotlight® on SAP ASE.
Alarms by time drilldown. The alarms of the Alarm Log, sorted by time.
Spotlight® on SAP ASE Menus
Spotlight on SAP ASE has two different types of menus:
-
Standard menus displayed via the menu bar on the Spotlight console
The standard menus available in Spotlight® on SAP ASE are also those that are common to all Spotlight applications. For more information about the standard menus, see the Spotlight menus section in Spotlight Basics.
The View menu has an Options selection that allows you, among other things, to set Alarm Log options and to configure properties of Spotlight on SAP ASE.
For additional information about the selections available on the Options menu, see:
-
Shortcut menus displayed when you right-click an object in a Spotlight home page or in a drilldown.
The Home Page uses a single shortcut menu for every element on the page. This menu consists of:
Snooze Alarm (only shown when a component is in an alarm state)
Spotlight® on SAP ASE Options Window
You can set several options that affect the behavior and display of Spotlight on SAP ASE via the Spotlight on SAP ASE Options window. These options include:
-
Setting the maximum number of data rows that will be displayed for a query
-
Setting the severity level for errors to be displayed on the Home Page Error Log pane
Connect to SAP ASE
Use this procedure to establish a connection with Adaptive Server instance. Spotlight® on SAP ASE supports simultaneous connections to multiple servers. This eliminates the need to run concurrent versions of the application. Repeat the following procedure to connect to another server.
Before you connect
Before you begin the connection, the following must be in place:
-
Ensure that the Adaptive Server is accessible to client applications.
-
To utilize the full functionality of Spotlight® on SAP ASE to monitor your Adaptive Server instance requires using a login (defined in the Spotlight connection) with the following criteria:
-
For ASE versions 11.9.2.x, 12.0.x, and 12.5.0.x (prior to 12.5.0.3), either the "sa" or a login with the "sa_role". In addition, to see the SQL statements the account needs the "sybase_ts_role".
-
For ASE versions 12.5.0.3 and newer, the "sa" or a login with the "sa_role". In addition, the new role "mon_role" is needed for the account.
Notes:
- If you are unsure whether you have this access, contact your Database Administrator (DBA).
- If your account does not meet the above criteria, Spotlight® on SAP ASE will not show several graphs and charts that monitor an ASE. (See Using Spotlight with a limited access login account).
-
Make the connection
To connect to SAP Adaptive Server Enterprise
-
Start Spotlight® on SAP ASE.
-
Open the Spotlight Connection Manager.
-
Select Spotlight® on SAP ASE icon in the panel to the left.
-
Double-click the New Connection icon.
-
Complete the following fields in the New Connection window.
Field
Description
Select connection type
Choose Spotlight® on SAP ASE from the drop-down list if it has not already been selected.
New connection name
Choose a short and meaningful name for the new connection.
-
Click OK to save the details of the new connection, and create an icon for that connection in the Connection manager.
-
Complete the following fields in the New Connection Properties window.
Field
Description
ASE Server
The name of the Adaptive Server that is to be monitored.
Note: If a client has been installed on the machine that Spotlight has been installed on, Spotlight attempts to find the SQL.INI file. If found, and the ASE Server is in that list, Spotlight will automatically complete the Host Name and Port fields.
Host Name
The name of the specified host machine that the Adaptive Server is running on.
Note: This corresponds to the host field in the SQL.INI file.
Port
The port that the specified Adaptive Server is listening on.
Note: This corresponds to the port field in the SQL.INI file
Login Name
The login used to connect to the Adaptive Server.
Note: Remember that using a login that is the ASE system administration (”r;sa”) or an account with the ”r;sa_role” and ”r;sso_role” will allow full monitoring of an Adaptive Server and automatically handle all issues for Spotlight to monitor the Adaptive Server. If using a non-sa account, then have a DBA follow the steps in the "Using a non- ”r;sa” Login" section in the Getting Started Guide before attempting to open this connection to the Adaptive Server.
Password
The respective password for the login entered.
Host Connection Details
Monitor OS
Select this check box to monitor the operating system.
Host Username
The username you use when logging on to the machine.
Host Password
The password you use when logging on to the machine.
Host Type
Choose the type of Spotlight connection to make to the machine. The current set of options are Windows, Unix/SSH or Unix/Rexec.
Note: If you are connecting to a UNIX host first make sure that Rexec or SSH is installed.
Domain
If you are connecting to a Windows host, then the domain field is the name of the domain that the specified user belongs to. If no user name is entered in the Host username field, this field should also be left blank.
Host port
If you are connecting to a Unix/SSH host then enter the port number that Spotlight will use for its SSH (secure shell) connection to the UNIX host. The default value is 22.
Save password details (for this connection)
Select this check box to save passwords whenever you add a new connection.
-
Click OK to create the connection.
Using Spotlight with a limited access login account
For Pre-ASE v12.5.0.3
Any data retrieved from ASE using the sysmon utility will not be available from within Spotlight.
-
Decide on the Login that will be used by Spotlight.
-
Contact your DBA, and have him run nonsasetup.exe located in the following path:
<Install Directory>\Spotlight\Plug-ins\SoSyb
Notes:
- This executable needs to be run to create some Spotlight stored procedures, to grant permissions on master sysengines, to add mon_role and other required roles to the login account and to set up SAP MDA API by turning on and tuning the respective server parameters.
- The nonsasetup.exe dialog box is shown below in "nonsasetup.exe Dialog Box".
For ASE v12.5.0.3 and newer
-
Decide on the Login that will be used by Spotlight.
-
Contact your DBA, and have him run nonsasetup.exe located in the following path:
<Install Directory>\Spotlight\Plug-ins\SoSyb
nonsasetup.exe Dialog Box
The fields on this dialog are defined in the following table:
|
Field |
Description |
|
ASE Server |
Name of the specified ASE Server. A list of defined servers is displayed in the drop-down. Choosing an existing server will automatically complete the Host and Port fields. |
|
Host |
The name of the specified host machine that the Adaptive Server is running on. Note: This corresponds to the host field in the SQL.INI file. |
|
Port |
The port that the specified Adaptive Server is listening on. Note: This corresponds to the port field in the SQL.INI file. |
|
SA Login |
Defaults to "sa". Keep the "sa" or enter a login that has the "sa_role" and "sso_role" granted to it. |
|
SA Password |
Password required to log onto the specified server as SA. Note: This application requires an SA connection to correctly install and establish permissions |
|
Target User |
Login of the non-SA user for whom privileges will be established. Not specifying a target user will still install procedures and setup the server for Spotlight monitoring. |
After you have entered the necessary information in the fields, press OK to begin setup.
A progress bar shows setup progress, and a message displays when setup is complete.
Press Close to close the application.