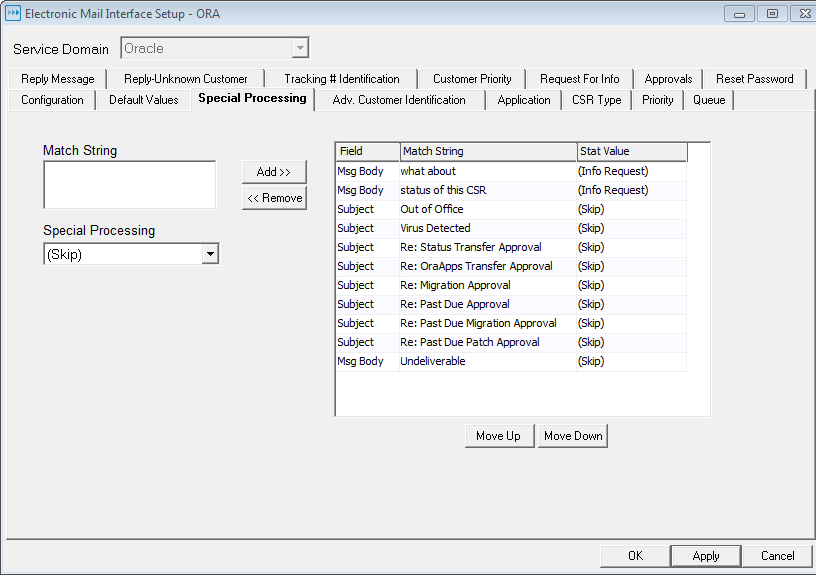Default Values Tab
|
2 |
Select Accept Inbound CSRs if you want Stat to create CSRs from email. |
|
NOTE: Stat does not generate new CSRs from approval emails. See Approval Notification for more information. |
|
3 |
Click the Browse button (...) next to the Customer field. |
|
4 |
In the Application field, select an application. |
|
5 |
(Optional) In the Env field, select an environment. |
|
6 |
In the Cust Priority field, select a customer priority. |
|
7 |
In the Priority field, select a priority. |
|
8 |
In the CSR Type field, select a type. |
|
NOTE: If the CSR Type you select is associated with one or more workflows, the default workflow is automatically displayed in the Workflow field. In addition, the Status field automatically defaults to the start status of whatever workflow is displayed in the Workflow field. |
|
9 |
|
10 |
In the Status field, select a status. |
|
NOTE: The Status field automatically displays the start status of whatever workflow is displayed in the Workflow field (if any). However, you can select a different status if you want. |
|
11 |
In the Queue field, select a queue that includes the User ID you plan on assigning to the CSR. |
|
12 |
In the User ID field, select an ID. |
|
13 |
In the Title field, enter the text you want to appear in the Title field on the CSR. |
|
• |
If you want Stat to store email attachments to the CSR, select Save attachments in CSR. |
|
• |
If you want Stat to forward any attachments received to an additional mailbox, select Forward attachments to: and then specify that mailbox. |
|
15 |
If you would like Stat to forward returned (undeliverable) mail, select Forward Undeliverable Mail to and specify a mailbox. |
Special Processing Tab
|
• |
Subject – The message subject field |
|
• |
Msg Body – The message body or text |
|
• |
From Name – The name (not the email address) of the sender |
|
• |
Msg+Subj – Both the subject and message body |
Skip Processing
Some examples of keyword variables that prompt the Agent to skip an email are: