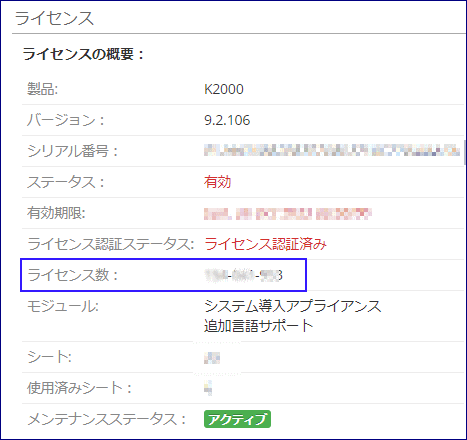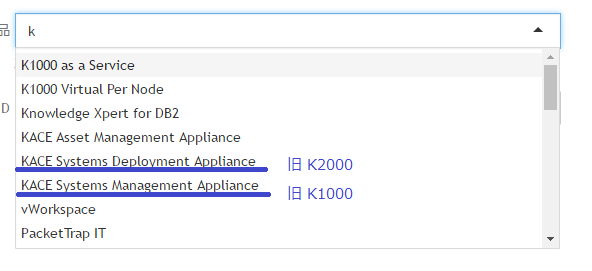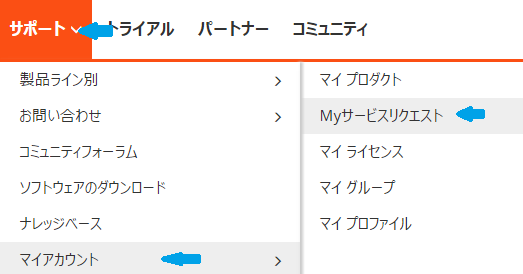技術サポートケース(サービスリクエスト)の登録方法
サポートポータル全体の使用方法について次のリンク先の資料にてご案内しております。
サポート | サポートガイド
サポートガイド(PDF) | サポートポータルのご使用方法(PDF)
上記PDFの「3-1:【サポートへのお問い合わせ】について」にて具体的な新規のお問い合わせ方法についてご説明しています。
契約時に登録されている方(主担当者)以外から初めてお問い合わせいただく場合には、
電話・サポートポータルの利用にかかわらず事前に 担当者 の情報を作成してください。
作成手順については 【補足2】 をご確認ください。
お電話でのご連絡
注意: サポートアドレスへメールを送ることによる新規お問い合わせ開始およびクローズ済みケースへの再オープンは行っていません。新規および再開はサポートポータルからご連絡ください。
至急の場合以外においてもサポートポータル経由であらかじめサポートケースを作成して以下の電話番号へおかけいただくとスムーズに対応を開始できます。
# 2022年2月1日以降
03-6746-5420
ガイダンスに従い [2]のテクニカルサポートを選択します。
電話窓口にて以下の情報を必ずお伝えください。
1. お客様のご連絡先( 電話番号 と Eメールアドレス)
2. (新規問い合わせ)
* ライセンス番号(###-###-### 合計9ケタの数字)
ライセンス番号は次のいずれかの手順で入手できます。
- ライセンスキー通知メールに記載されています。
- SMA製品では (システム) 設定 |アプライアンスの更新 へ移動して ライセンス情報 の右にある?をクリックします。ライセンス数 欄にライセンス番号が表示されます。ただし、古いタイプのライセンスキーでは表示されません。ライセンスキー通知メールをご確認ください。
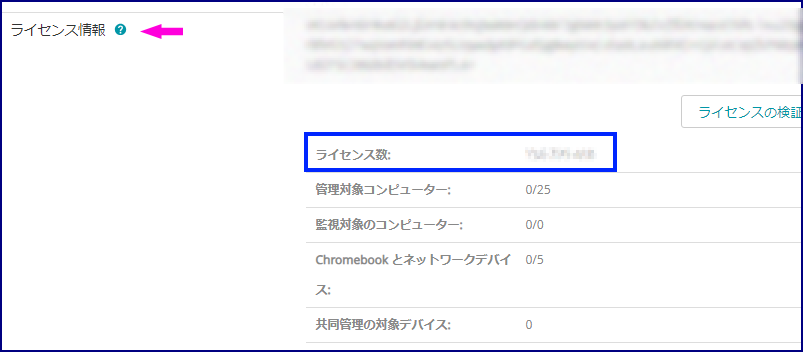
- SDA製品では設定 |コントロールパネル | 登録およびライセンス へ移動します。ライセンス数 欄にライセンス番号が表示されます。
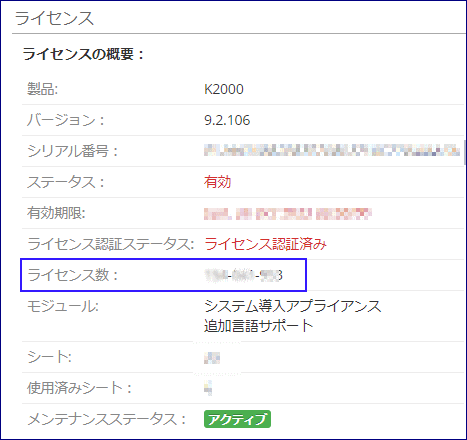
古いタイプのライセンスキーでは表示されません。ライセンスキー通知メールをご確認ください。
3. オープン中のサポートケースについてのご連絡の場合、メールタイトルに記載のケース番号をお伝えいただくとスムーズに進めることができます。
サポートポータルからの登録手順
注意: サポートアドレスへメールを送ることによる新規お問い合わせ受付およびクローズ済みケースへの再オープンは行っていません。ポータルからご連絡ください。
- Quest Software サポートポータルを開きます
以下のページへ移動します。
https://support.quest.com/ja-jp - サポートへのお問い合わせ をクリックします
- 製品についての技術的な御質問の場合)
テクニカルサポート エリアの リクエスト申請 をクリックします。
リクエストの登録にはサポートポータルへのログインが必要です。
パスワードがわからない場合【補足】をご参照ください。
(技術的ではないお問合せ)
・ライセンスキーに関する問い合わせについて: "ライセンスアシスタンス"へリクエスト申請してください。
・サポート契約の更新にかかわるお問い合わせ: "更新のアシスタンス"へリクエスト申請してください。
次へ進みます。 - 製品名を選択します
"製品"のプルダウンから[選択して下さい]をクリックし、キーボードにて"k"と入力すると「KACE as a Service」およびいくつかの候補が表示されます。さらに"kace" と入力して対象製品から、
KACE Systems Management Appliance あるいは KACE Systems Deployment Appliance いずれかご使用の製品を選択します。
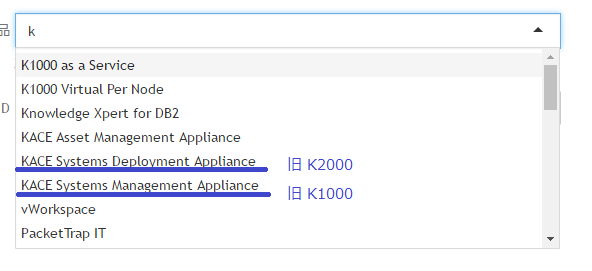
- サービスリクエストの影響度を割り当てます
影響度レベルの判断については サービス リクエストの影響度レベルと応答時間 をご参照ください。
前述の「サポートポータルのご使用方法(PDF)」の11ページにも説明がございます。
影響度レベル別の応答時間は回答までの時間ではないことにご留意ください。

影響度レベル1の場合には、影響度レベル2でご登録いただき必ずお電話でご連絡いただきますようお願いいたします。 - "サービスリクエストの詳細な説明" を入力します。
【効率よく回答を得るための問題記述のガイドライン】
"期待した状態"とそれに対する "期待しない状態(問題)"、"日時"を明確化してください。
次に、最終回答までの時間を短縮するために、質問内容を書く前に以下の3点について整理してください。
1.問題[期待しない状態]であると判断した根拠 - どうなっているのか
記述された問題(期待しない状態)が発生している場合に、そのように判断した理由を説明してください。
また、そのことを裏付ける一次情報を出来る限り集めてください。
収集されたスクリーンショットやログファイルなどは説明された事象と突き合わせるために使用されます。
2.期待する状況の説明 - どうなってほしいか
問題に対して、お客様が本来期待した結果・目的について記述するようにしてください。
この記述がない場合(=ログファイルや画像だけが貼り付けられて目的の状態が説明がされていない)、サポートではお客様の期待するゴールを推測しなければならず、質問の意図を探る応答をすることになり、回答までの時間が延びる場合があります。
3.作業内容 - 何をしたか および しなかったのか
再現性を探るために重要な情報となります。
同じ手順をサポート担当者でも確認できれば要因の推測や適切な手順の案内を行いやすくなります。
参照しているドキュメントなどがあれば、URLやタイトル、ページ数など、情報源とその結果を正確に提示いただけると助かります。
同じ操作を再実施しても再現するのか、特定の1台のみで発生するのか、ある程度共通するマシン上で発生しているのか、作業対象すべてで発生するのか等の再現性に関する事項が問い合わせ時にわかると問題範囲の絞り込みを行いやすくなります。
"製品バージョン":
KACEアプライアンスのシリアルナンバー、バージョン等の詳細を確認する
こちらの記事を参照いただきお使いのバージョンを確認して選択してください。
選択肢に完全に一致するものがない場合、一番近いものをご選択いただきフォームの"環境の詳細"に記載いただきますようお願いします。
サポート終了を迎えたバージョンに対しては通常の問題調査は行われず、アップグレードあるいは移行のご支援のみ行います(ライフサイクル情報: SMA/K1000 , SDA/K2000 ) 。
"タイトル": 問題記述のガイドラインに従って整理した後で、発生事象や発生した画面が示すメッセージなど特徴的なキーワードを選び簡潔に記述します。
×情報が不足している例: 「SMAでエラーが発生する」「KBE起動に失敗する」
… KACE製品に関連する何かがうまくいかないことは読み取れますが、どのようなことが発生しているかが示されていません。
×不要な情報が多い例: 「202X年@月#日12時半に起動したユーザ利用のアプリケーションApp1TESTABC を検出するKスクリプトから呼び出すbatファイルが対象ファイルを見つけられずに失敗する」
…ほとんどの場合、詳細な時刻やユーザ作り込み部分の情報をタイトルに含める理由はありません。問題の説明にて記述してください。
○適切と判断される例
「イメージ展開中のタスクTask123 がエラーコード 2で終了する」「パッチステータスが8151となって展開が成功しない」
…画面などに返り値やステータスコードが表示されている場合、それらは問題の特徴を適切に示します。
"問題の説明": (2000文字以内)
問題記述のガイドラインに従って整理した後で、事象の特徴や期待される状況・課題を字数内で記述します。文章や箇条書きなどの形式は問いません。
文字数が多い場合や画像ファイルがある場合にそれらを収めた添付ファイルで補足することは構いませんが、この欄の説明が主となるようにしてください。
たとえば、「詳細は添付ファイルの.txtに記述しました」、「チケットを開こうとするとエラー画面のページへ移動します。詳しくは添付の画像ファイルをみてください」といった説明は行わずに「ユーザー画面からチケットを表示しようとすると'ファイルが見つかりませんでした。問題の内容: 要求したURL/userui/hardlangding はこのサーバーで見つかりませんでした。' と表示されます。画像を添付します」のように具体性を含む記述をするよう努めてください。
【パートナー向けテンプレート:問題の説明】
■問い合わせ概要
問題記述のガイドラインに従って内容を整理し、事象の特徴や期待される状況・課題を字数内で記述します。 文章や箇条書きなどの形式は問いません。
■ 事象の日時
明確でない場合でも確認された日時は押さえてください。
■ 再現性/回復状況
・同じ操作を実施して再現するかどうか
・継続して発生しているかどうか
・対処が必要と判断する理由
■ 貴社での切り分け調査内容
お客様からのお問い合わせに対し、サポートパートナー様にて実施いただいた
・お客様へ確認した内容・結果
・調査した資料
・検証結果
・想定される対応案
など、確認できた事をお知らせください。
■ Quest サポートへの調査依頼内容
「貴社での切り分け調査内容」での調査に基づき、Questへ確認したいことをお知らせください。
"環境の詳細": 使用しているバージョン(たとえばOS)などの関連する環境情報や、発生前後で構成の変更などがあった場合には全て記述いただけますと助かります。
"添付ファイル": 画面キャプチャやログを取得している場合にご使用ください。海外のエンジニアと共有することがありますのでファイル名には全角文字を出来るだけ含めないようにしてください。
"希望する連絡方法": 初回の連絡方法について 電子メール か 電話 を選択します。
入力内容に問題がなければ [次へ]をクリックします。(まだ登録は完了していません) - サービスリクエストを登録する
ここで画面上部にお客様にご登録いただいた内容に応じたナレッジベース(KB)記事がリストされます。
ナレッジベースをご確認いただき問題が解決できるかどうかご確認いただくことをお勧めします。
KBは以下URLから検索することもできます。
KACE SMA https://support.quest.com/ja-jp/kace-systems-management-appliance/kb
KACE SDA https://support.quest.com/ja-jp/kace-systems-deployment-appliance/kb
- フィルタから 言語 | 日本語 ja-JP を選択していただくことで日本語記事だけ表示できます。
問題を解決できない場合にはサービスリクエストを登録ください。 - [サービスリクエストを登録する] ボタンをクリックして新規サービスリクエストの登録が完了します。
この後はクローズするまで 受信したメールへの返信でメールでのやり取りが可能になります。
ポータルからの通知・ファイルアップロード・ステータス更新も可能です。
以上
オープン中のSRに対する更新(データ追加・通知)
サポートポータルを使用するとお客様は電子メールを送ることなくSRの更新、情報の追加などをおこなっていただくことができます。この更新は担当しているサポートエンジニアの部門に通知されます。
- コメントを登録する
1. Myサービスリクエストを表示します。
ポータルにログインした状態で サポート | マイアカウント | Myサービスリクエスト をクリックします。
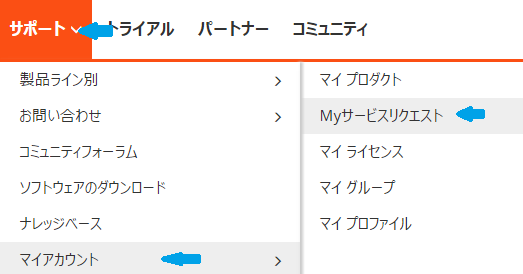
現在対応中のサービスリクエストが表示されます。 Myサービスリクエスト一覧にアイテムが表示されない場合には ステータス から”全てを選択”をクリックして検索します。
2. 連絡したいSRを開きます
3. リクエスト情報タブの最終更新日欄の "+ コメントを追加" をクリックするとコメント入力フォームが表示されます。
4. 内容(1500文字まで)を記述して "コメントを追加" を押して確定します。
- サービスリクエストへのファイルアップロード方法については以下のページをご参照ください。
ログファイル等の情報をアップロードする
【補足】 サポートポータルへのログインパスワードを忘れた場合(パスワードリセット)
ポータルへのログインパスワードを忘れてしまった場合には、下記の手順にてパスワードのリセットを実施ください。Quest Softwareサポートポータルのログインパスワードリセット方法
- https://support.quest.com/ja-jp にアクセスします。
- ページ右上のサインインをクリックします。
- ログイン画面が表示されますので、“パスワードを忘れましたか?“をクリックします。
- パスワードのリセット画面が表示されますので、お客様のメールアドレスを2つのボックスに入力します。
- パスワードのリセットボタンをクリックします。
- パスワードリセットについてのメールが、4で入力したメールアドレスに届きます。
- メールの内容に従ってパスワードのリセットを実施してください。
-
パスワードリセットが完了すると、サポートポータルへのログインが可能です。
【補足2】 問い合わせ担当者の作成
最初の状態でお問い合わせのサービスリクエストを作成いただけるのは 主担当者 として登録されているユーザー様のみとなります。
主担当者 の情報は契約時にいただいたお客様のメールアドレスで登録されております。
主担当者以外の方が初めてサービスリクエスト起こす際には 担当者 をお客様の顧客情報(アカウント)へ登録するする必要があります。
主担当以外の担当者の作成は 主担当者のユーザー情報でサポートポータルへログインして実施する必要があるため主担当者にて実施いただく作業となります。
1.「主担当者に登録されているお客様のメールアドレス」でQuestサポートポータルへログインします。
2. PDFファイルの 14ページ 3-5: サポートポータル 【担当者様の登録】に従って登録します。
ご登録いただく代理担当者のユーザーが社外の方の場合、メールアドレスには既存のサポートポータル登録済みのアドレスとは重複しないメールアドレスをご用意ください。