If you upgrade to a newer version of Toad, Automation scripts created in a previous version must be upgraded before you can open them in the newer version. Toad prompts you to automatically upgrade a script when you attempt to open it in a newer version.
In addition, scheduled scripts are scheduled to run using the version of Toad in which they were created. After upgrading Toad, those previously-created, scheduled scripts will not execute in the newer version until you migrate each script's scheduling task. Toad prompts you to migrate scheduling tasks when you initially launch the application after installation.
Note: If Toad was installed with the Prohibit saving passwords option selected, the Automation module is disabled and Toad does not prompt you to migrate scripts.
An automation script is compatible with the version of Toad in which the script was created. If you want to open and/or modify a script using a newer version of Toad, you must upgrade the script. Toad automatically prompts you to upgrade the script the first time you open it in the newer version.
To upgrade an Automation script
Open the script in Toad. Toad prompts you to upgrade the script.
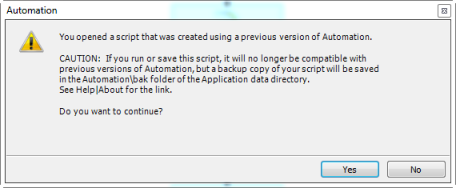
To upgrade the script, select Yes.
If you selected Yes, Toad upgrades your script and saves a backup copy of the original script in the following location:
<application data directory>\Automation\bak\
Be sure the Toad Data Point version used for creating and publishing an automation script to TIC is the same version of Toad Data Point installed on the Toad Intelligence Central Server machine where the created automation script will be run.
Each scheduled Automation script uses a Windows scheduling task. The scheduling task specifies which version of Toad to use by specifying the version's application path. Toad provides you with two easy ways to migrate your scheduled scripts' scheduling tasks when you upgrade Toad. First, Toad prompts you to migrate scheduling tasks upon initial launch of the application after installation. Next, you can migrate scheduling tasks at any time using the Job Manager.
Notes:
To migrate scheduling tasks upon initial launch
To migrate scheduling tasks using the Job Manager
 on the Job Manager toolbar.
on the Job Manager toolbar.
Select the scheduled tasks to migrate and click OK.
Note: Only currently-scheduled tasks (enabled or disabled) are listed in the Migrate Scheduled Tasks dialog.
On occasion you may need to modify the application path in a Windows scheduling task. You can do this by manually editing the scheduling task using the following procedure.
To manually edit a scheduling task
When upgrading to a new version of Toad, the following files can be migrated from the previous version's Application Data Directory (click the Application Data Directory link in Help | About to open the directory).
Caution! Migrating settings from a previous version of Toad may overwrite new settings files, implemented for the current release (for example, updated reports templates, layouts, etc).
|
File |
Description |
|
Action.log |
Tracks your usage within Toad. If you agree to share this data, the file is automatically sent to Quest Software on a periodic basis. |
|
Connections.xml |
Contains all connections stored in the Connection Manager or the New Connection window. |
|
ConnectionTrace.log |
Contains the SQL Output connection trace log file if you select Tools | Execution Trace from the menu. |
|
ExceptionTrace.log |
Contains a log of all exceptions encountered while running Toad. |
|
FTPConnection.log |
Contains a log of exceptions encountered when attempting to connect to FTP servers. |
|
FTPConnections.xml |
Contains connections to FTP servers stored in the FTP Connections window. |
|
Quest.PersistentCache.xml |
Contains the private object annotation cache options (object notes, Lookup tables, and hidden columns). You can share these options with other Toad users in Tools | Options | Database | Cache. |
|
Settings.xml |
Contains many of the global configuration settings. |
|
ToadSupportBundle.zip |
Contains the last support bundle you generated. |
|
Folder |
Description |
|
Automation (temporary folder) |
Used by automation when executing automation scripts. |
|
Cache |
Used to spool cache database metadata to disk if enabled. The data is in binary format and can always be recreated by fetching it from the database. |
|
Context |
Contains settings that depend on the context within Toad including the following:
|
|
Document Recovery |
Contains backup copies of Editor, Query Builder, and Database Diagram files saved if you have enabled Document Recovery in Tools | Options | Environment | General. |
|
Keyboard |
Contains custom keyboard shortcut layouts. |
|
Layouts |
Contains layouts for some areas in Toad, such as tool windows that automatically display in the Editor and column layouts for the Messages tab. |
|
ModuleSettings |
Contains general settings for various components in Toad, such as whether the data grid defaults to read-only, displays not null indicators, etc. |
|
Plugins |
Used by Toad plugin components. |
|
Session |
Contains desktop configurations, including toolbar customizations and tool window locations. |
|
SQLFormatter |
Contains pre-set and user created templates for formatting SQL, and the SQL statement used to preview formatting changes in the Formatting Options page. |
|
SQLRecall |
Contains the SQL statements saved by SQL Recall. |
|
Templates |
Contains the following templates:
|
If you uninstall Toad, it may not uninstall completely. When you use Toad, you create new files such as SQL scripts, data output, or temp files, etc. The following types of files are not removed when you uninstall:
You can uninstall Toad for SAP Solutions by using the Windows install/uninstall programs feature.
To uninstall Toad