Use the Object Explorer to view and access objects in an Intelligence Central server. Then, explore object details using the Database Explorer (Viewer). See Using the Database Explorer (Viewer) .
Note:This feature is available in the Toad Data Studio Professional edition only and requires access to a Toad Intelligence Central server.
The Object Explorer allows you to view and access objects in Intelligence Central. Review this topic to learn how you can group and display objects, identify objects by icon, filter object lists, and organize objects into folders.
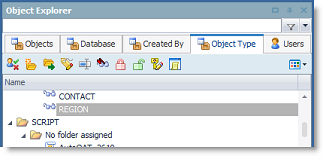
In the Object Explorer, you can see only the objects that you own or that have been shared with you.
Tip: Select an object and click 
You can see all the secured folders that have been shared with you. (You can also see the parent folder of a secured folder that has been shared with you.) Folders in Intelligence Central
Tip: Select a folder and click 
The visibility of objects can also be affected by Intelligence Central (2.7 or later) licensing. To inquire about server licensing, you may want to contact your Intelligence Central administrator.
Note: Place your cursor over an open Intelligence Central connection in the Connection Manager to view licensed modules.
In the Object Explorer, click 
All Types—Displays all groups simultaneously.
Tip: Use All Types together with the Tabbed or Dropdown view option.
In the 
Folders
| Icon | Folder Description |
|---|---|
 |
Non-secured folder |
 |
Secured folder |
Data Objects
| Icon | Object Description |
|---|---|
 |
View |
 |
Snapshot Note: Manage privileges are required to refresh a snapshot. |
 |
Snapshot - pending |
 |
Snapshot - refreshing |
 |
Snapshot - with error |
 |
Dataset |
 |
Table |
Toad Documents and Misc Objects
| Icon | Object Description | Icon | Object Description |
|---|---|---|---|
 |
Automation script |  |
Import template |
 |
Automation script - running |  |
Named SQL |
 |
Automation script - with error |  |
Pivot Grid |
 |
Data Compare file |  |
Project Manger object (can contain one or more projects) |
 |
Database connection |  |
Query Builder file |
 |
Database object (object details) |  |
SQL file or Toad Editor file |
 |
ER Diagram |  |
Toad Data Report |
 |
Export template |  |
Transform and Cleanse file |
 |
FTP connection |  |
URL |
 |
Generic file |  |
Visualization file |
For More Information About TIC Objects
 to filter or search for objects.
to filter or search for objects.
To include tags, owners, or data sources in the search, select True in the respective field. Or select False to exclude these from the search.
Note: See Alter Tags to learn how to add tags to an object.
Toad allows you to create custom folders and move objects into and out of custom folders in Intelligence Central. This is useful for grouping objects from several different data sources into one folder.
The custom folders are displayed along with the default folders created by Toad (e.g., for grouping objects into categories, such as the created by and object type folders) in the Object Explorer.
 .
. .
. Note: Beginning in Toad Data Studio 3.7, data source folders are no longer created. Data source folders have been replaced by Database folders.
For objects created in Toad Data Studio 3.6 or earlier, a data source folder was created for each data source and displays in the Object Explorer.
If a data source has a Shared key, the Shared key user name is appended to the data source in the folder name.
<database abbrev>_<host>_<user name>
<database abbrev>_<host>_<database name>_<user name>
Use the Database Explorer (Viewer) to view detailed information about an object.
To view object information
Select the Information tab to view the following object properties:
Select the Script tab to view a data object's SQL.
Note: You must have the Administrator role or Manage privileges to the object to view the SQL for a snapshot or view in Intelligence Central 3.3.1 (or later).